有的小伙伴就会选择使用wps excel表格编辑工具来操作,在该表格工具页面中,如果想要将数据进行统计的情况,那么你可以通过插入饼图这个图表来表示,当你插入了饼图之后,可以很直观的看到数据的一个分布情况,这样可以很好的帮助你对自己编辑的数据的有一个占用情况了解,但是有的小伙伴想要设置插入饼图之后,将数据名称和百分比都显示出来,那么怎么设置呢,下面小编针对这个问题给大家整理具体的一个操作方法。
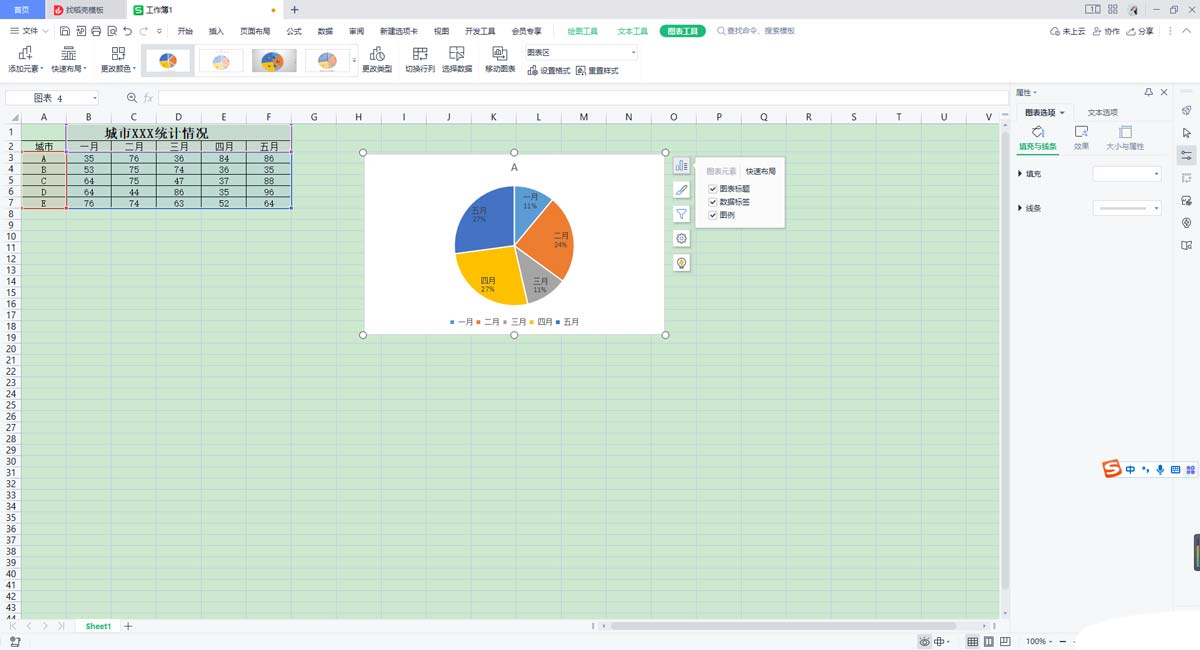
方法步骤
1.首先我们需要打开自己想要统计的数据表格,之后将表格中的数据全部选中,再点击上方的【插入】这个选项。

2.这时我们需要在工具栏中将扇形图这个图标找到,并且将该选项的下拉按钮点击打开,选择自己喜欢的一个饼图样式进行插入。
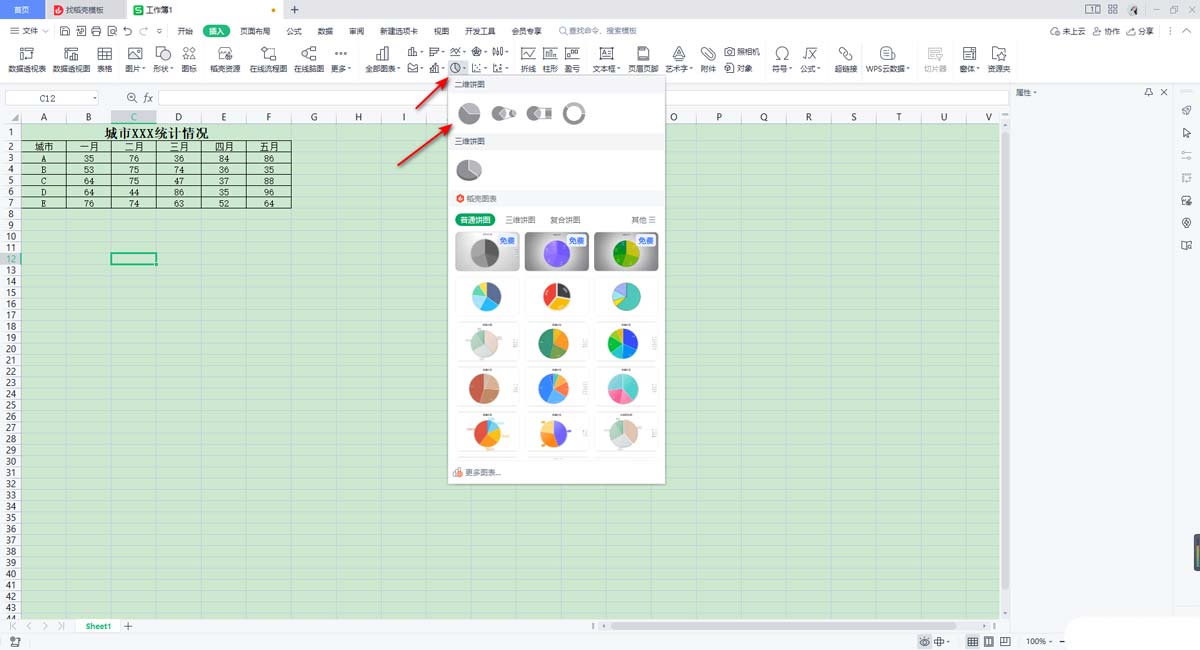
3.一般插入的扇形图中是没有数据标签的,你可以点击该饼图右上角的第一个图标,勾选【数据标签】,那么饼图中的标签就会显示出来,此外,想要将数据名称和百分比显示出来的话,点击【数据标签】的扩展图标,进入到【更多选项】页面中。
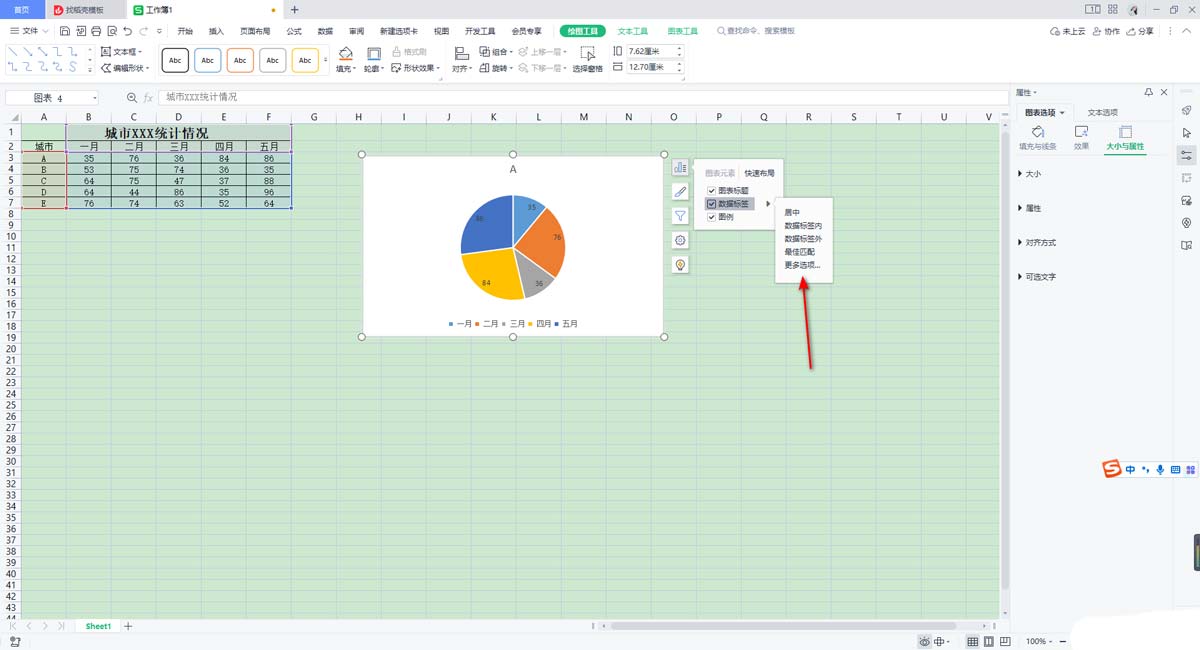
4.将原本勾选的【值】取消勾选,直接勾选【类别名称】和【百分比】两个选项即可,这时你会看到扇形图中的标签变成了有名称和百分比的这种样式了,如图所示。

5.此外,还有一种设置方法,直接点击【布局选项】,在下拉框中选择第一个布局样式。
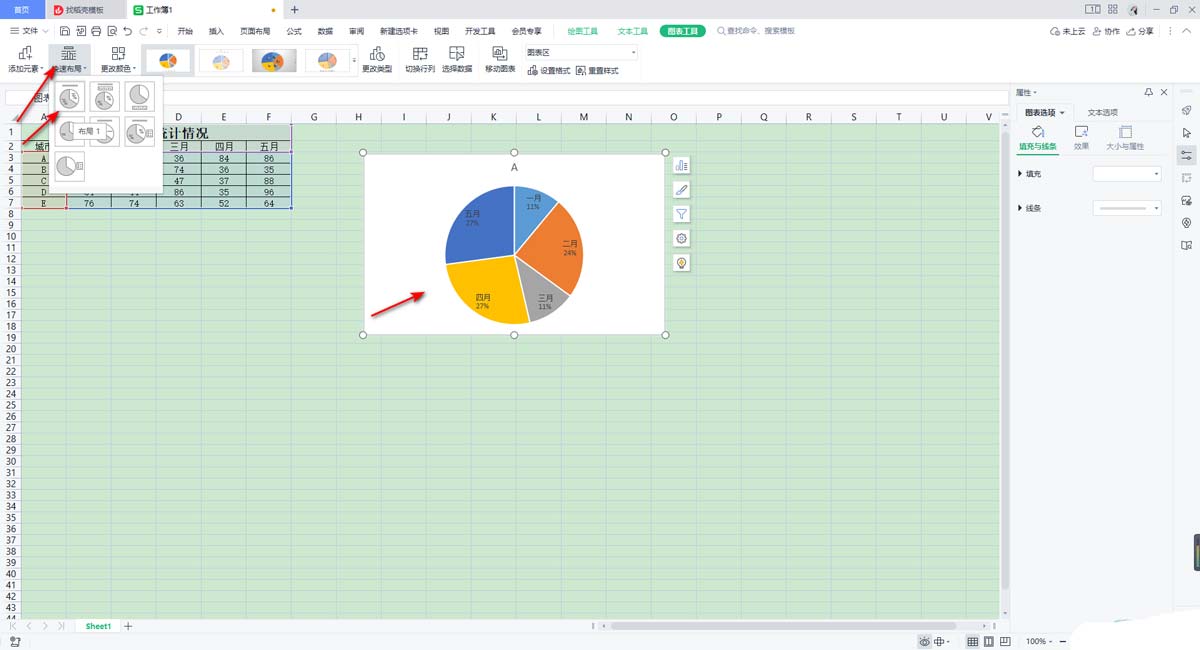
6.之后我们再将饼图右侧的第一个图标点击打开,将【图例】勾选上,再设置一下图例显示的位置即可,这种方法也是可以的。
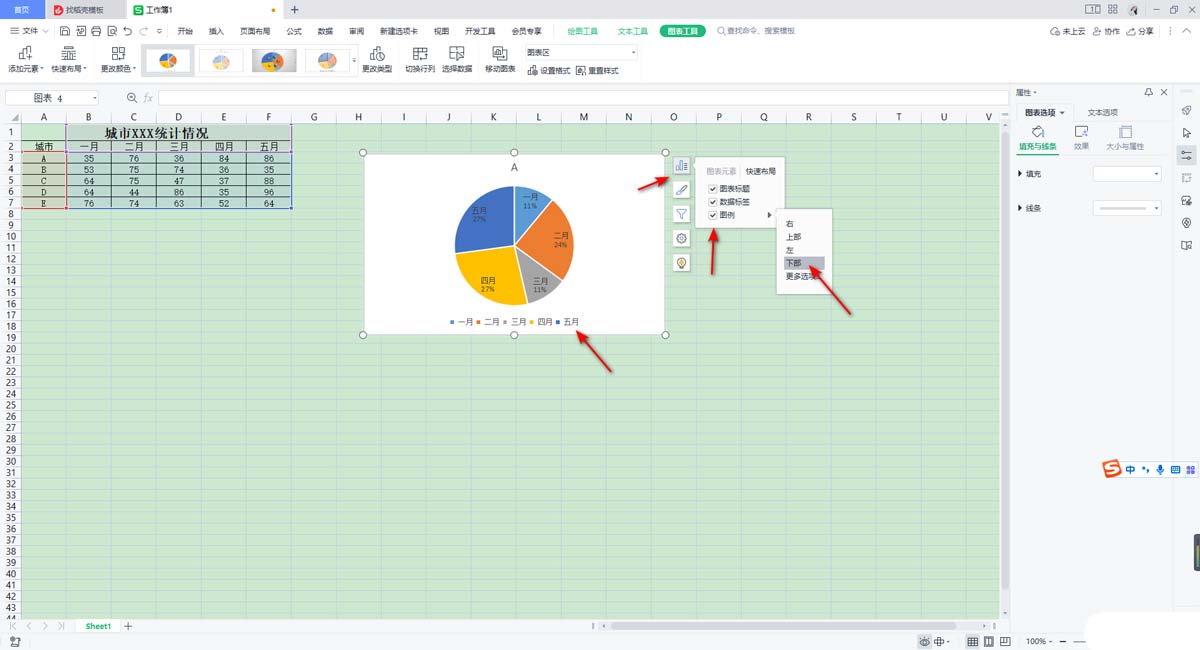
以上就是关于如何使用wps excel设置饼图名称和百分比标签的具体操作方法,我们想要将数据通过扇形图来表示的话,那么你可以设置一下该扇形图中的数据标签样式,设置符合自己需求的一个数据标签,可以设置有类别名称的,可以设置百分比或者数值的,也可以同时显示类别名称和百分比,或者同时显示类别名称和数值等,根据自己的需要来设置即可。

