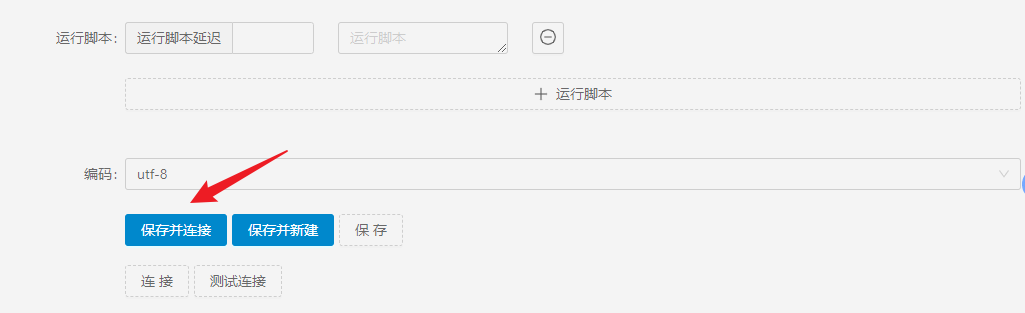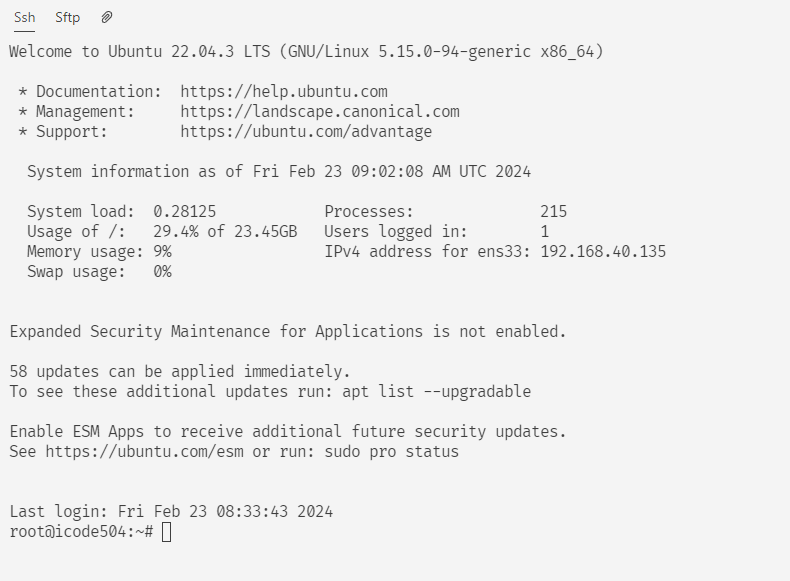ubuntu是一个基于linux的开源操作系统,它遵循gnu通用公共许可证,用户可以自由使用、复制、分发和修改。它提供直观易用的桌面环境,适合新手和有经验用户。ubuntu有强大的软件中心,支持多硬件架构,注重安全和稳定,并有庞大的用户社区提供支持。它适用于桌面、笔记本和等多种设备,被广泛应用于教育、开发和科学等领域。
接下来就为大家介绍一下ubuntu操作系统的安装与配置
请确保电脑中已经安装了vmware和electerm,如果没有安装的小伙伴请自行准备安装环境:
建议电脑预留50g的存储空间。
截止到2024年2月,ubuntu有两个长期支持的版本:22.04版本和20.04版本。这里我选择安装的是22.04版本的ubuntu服务器。
1. 点击右侧连接进入清华大学镜像站:
2. 这里我选择的是22.04版本下载,点击进入:
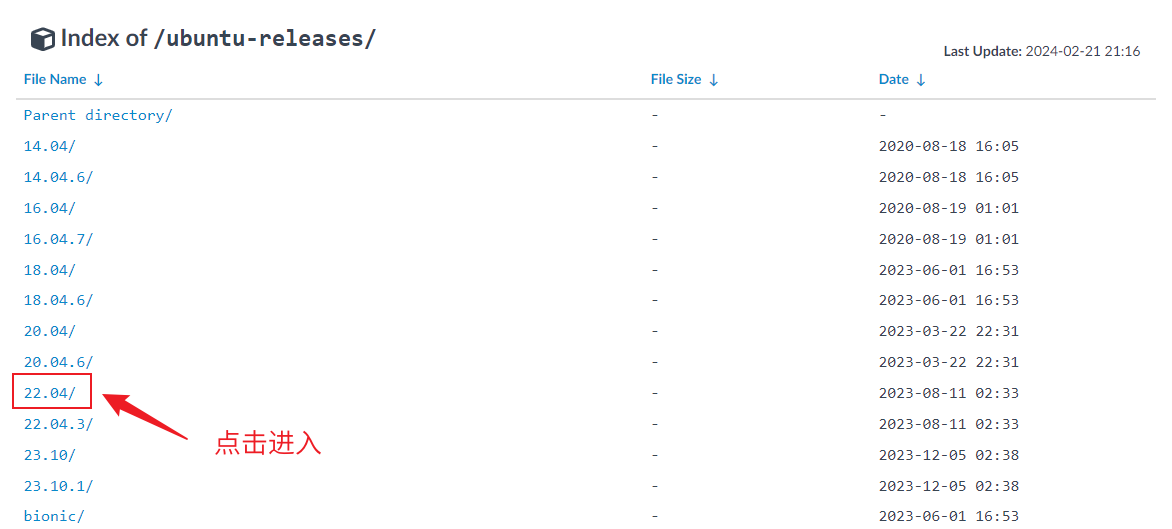
3. 下载服务器端的ubuntu,如下图所示:
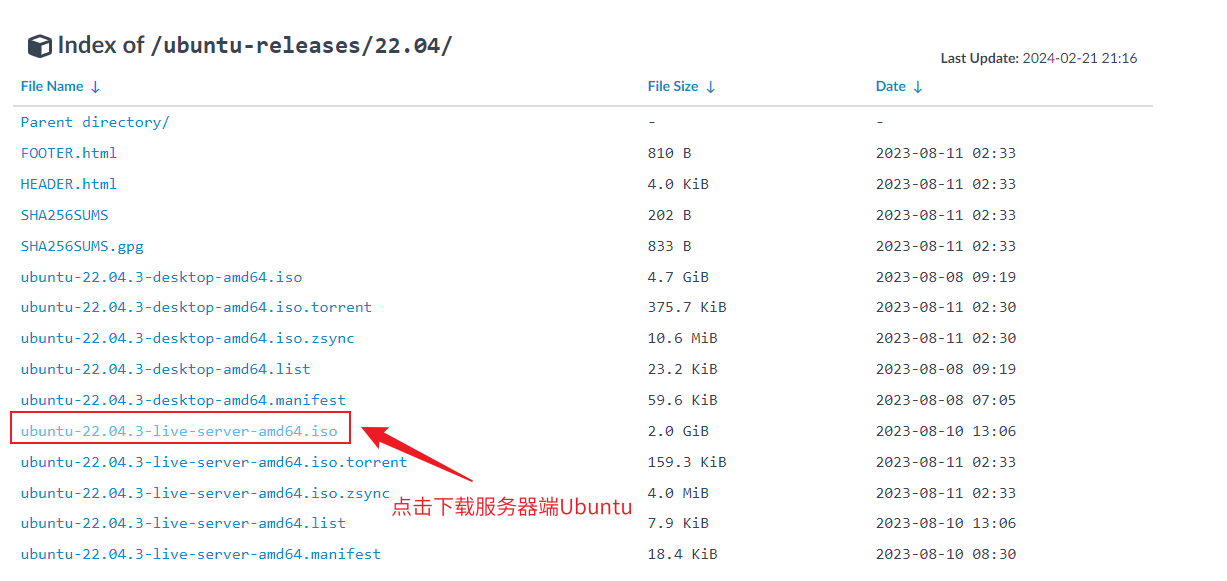
1. 打开vmware,按ctrl和n键,新建虚拟机。
2. 进入新建虚拟机向导以后,选择第二个自定义(高级),完成后点击下一步:
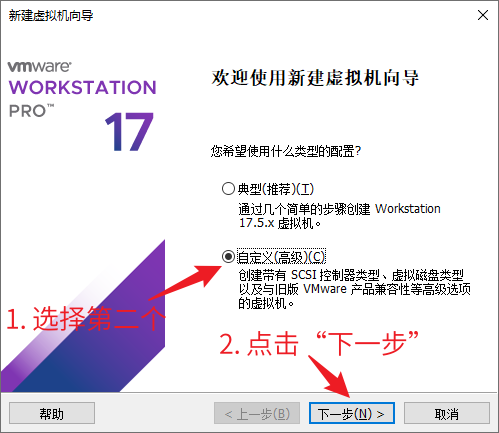
3. 点击下一步:
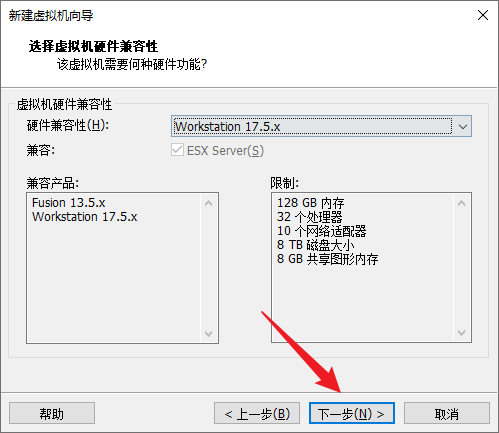
4. 安装客户机操作系统选择稍后安装操作系统,完成后点击下一步:
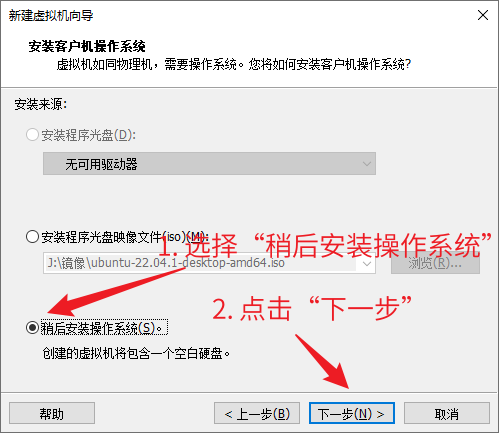
5. 客户机操作系统选择linux,版本选择ubuntu 64位,完成后点击下一步:
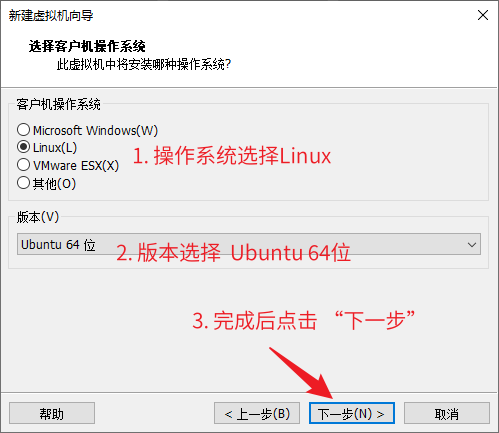
6. 自定义虚拟机名称和安装位置。安装位置建议安装在一个空间比较大的盘,这里我安装在了j盘:
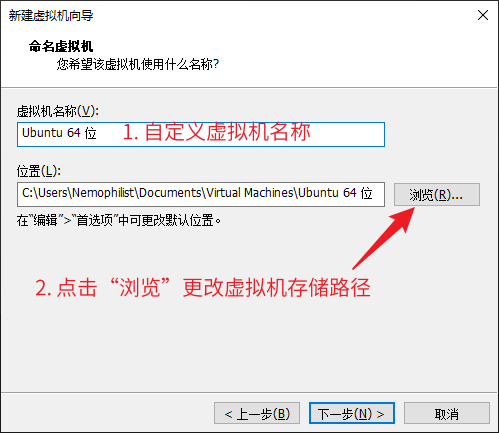

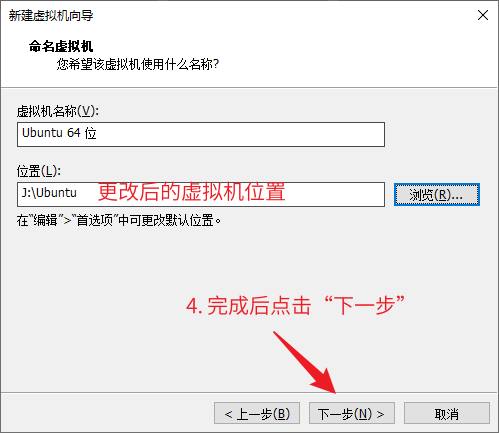
7. 处理器配置时处理器数量和内核数量不能超过电脑自身的数量,否则虚拟机无法正常运行,这里我设置的处理器内核总数为2:
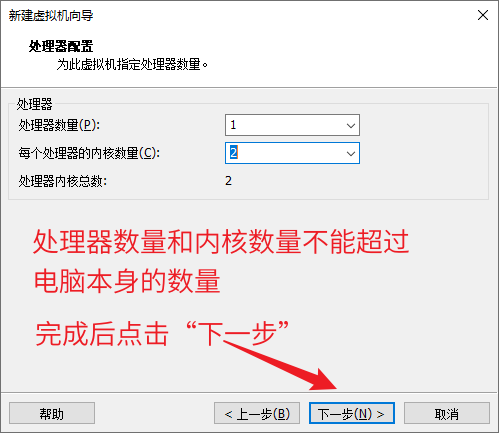
如何检查电脑本机的cpu信息:按ctrlshiftesc,打开任务管理器,找到性能,即可查看到cpu信息:
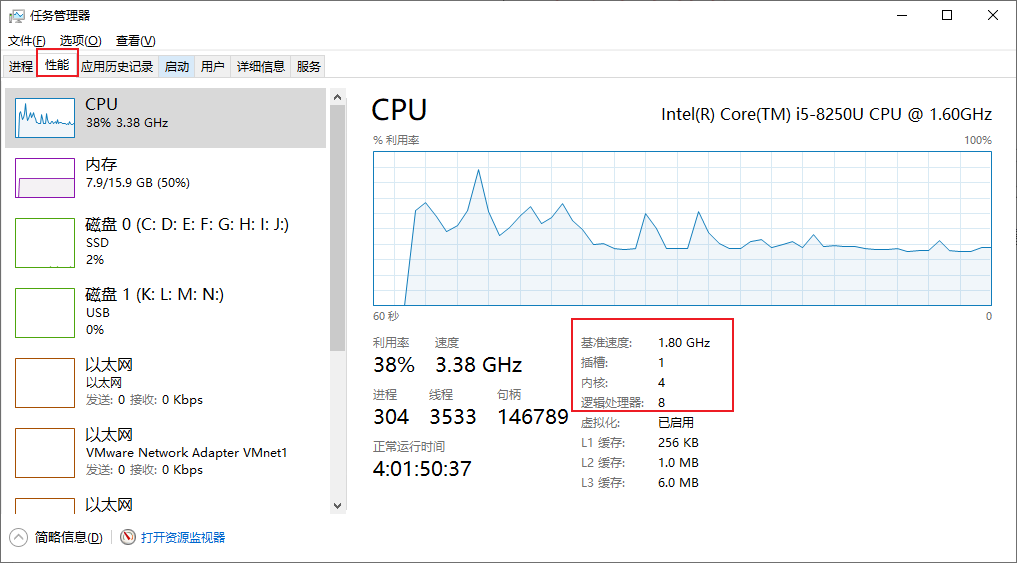
8. 设置虚拟机内存,内存大小按照vmware的要求设置在一定范围之内。这里我设置内存大小为4gb(4096m),完成后点击下一步:
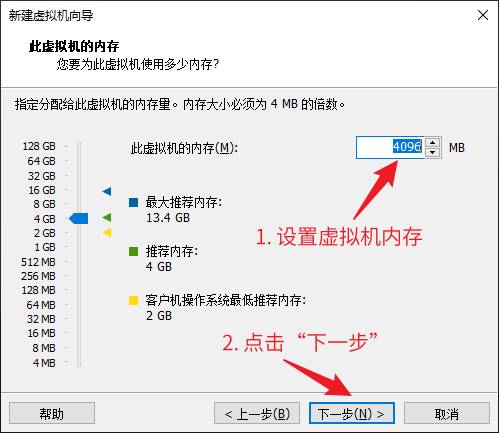
9. 网络类型选择网络地址转换(nat),完成后点击下一步:
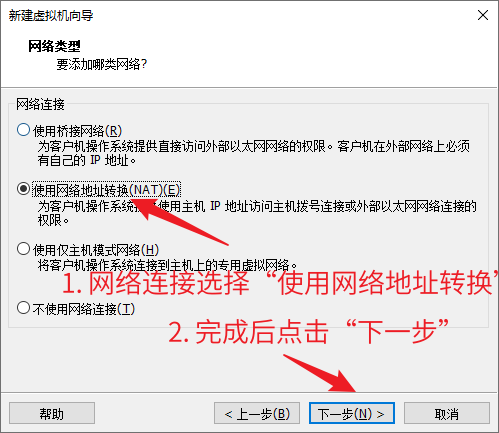
10. i/o控制器类型按照系统默认选择即可,然后点击下一步:
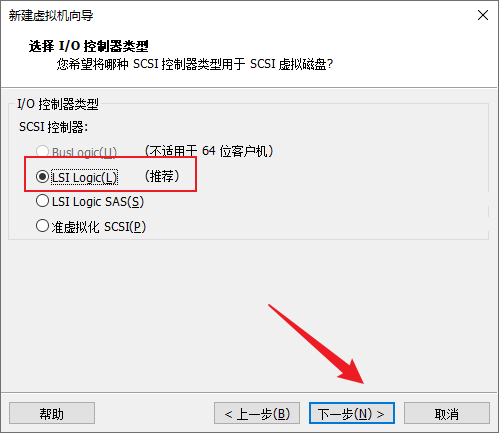
11. 虚拟磁盘类型按照默认选择即可,完成后点击下一步:
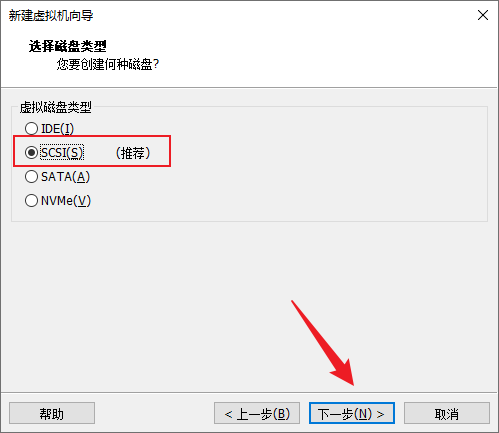
12. 选择磁盘按照系统默认选择即可,然后点击下一步:
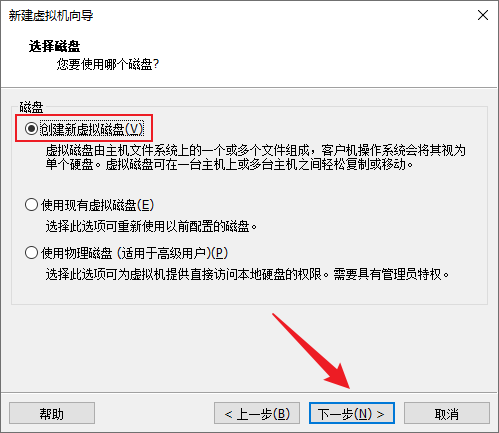
13. 最大磁盘大小建议设置在20gb及以上,这里我设置了50gb,磁盘分配按照默认勾选即可。完成后点击下一步:
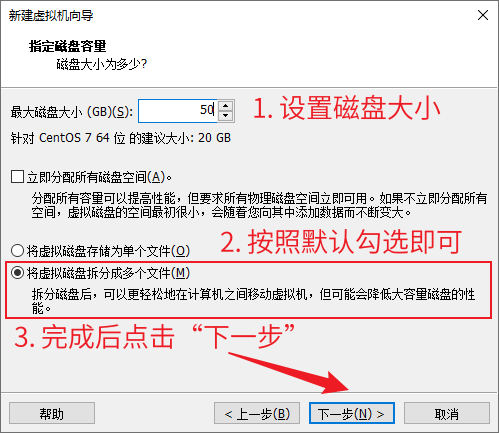
14. 指定磁盘文件位置可以自定义。这里需要设置的小伙伴点击浏览可以更改。不需要更改的小伙伴点击下一步:
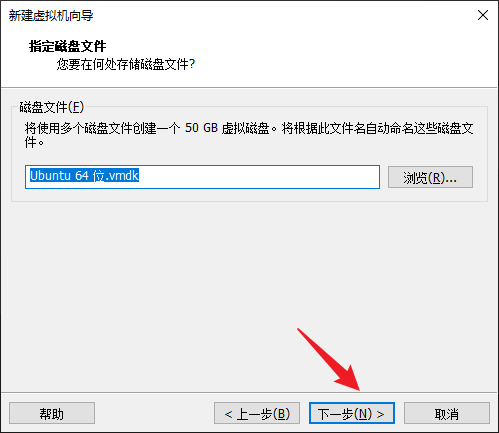
15. 点击完成,虚拟机创建完成:
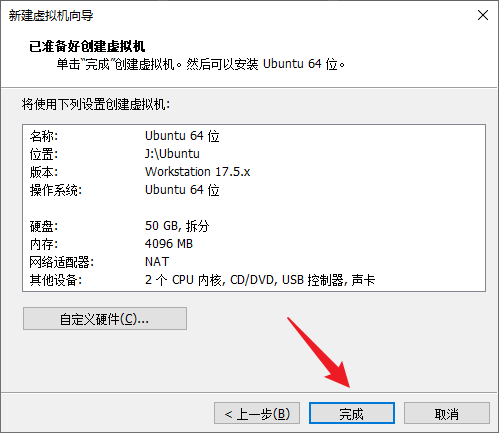
16. 点击编辑虚拟机设置:
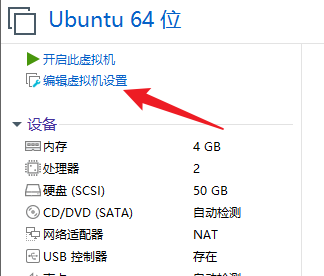
17. 进入虚拟机设置后,左侧设备选择cd/dvd,设备状态勾选启动时连接,连接选择使用iso映像文件,点击浏览:
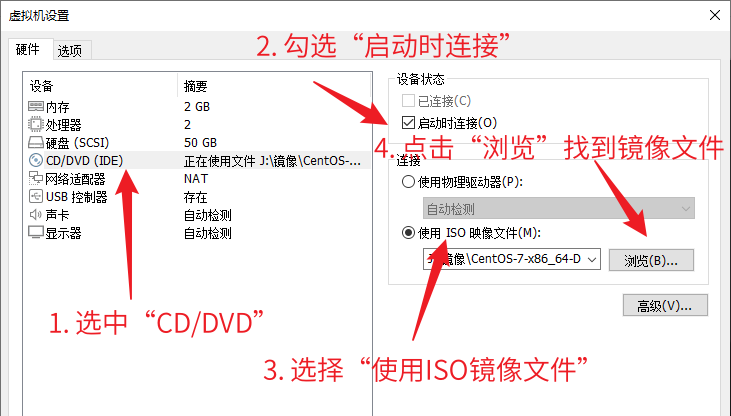
18. 找到前面我们下载的ubuntu镜像并选中,完成后点击右下角打开:
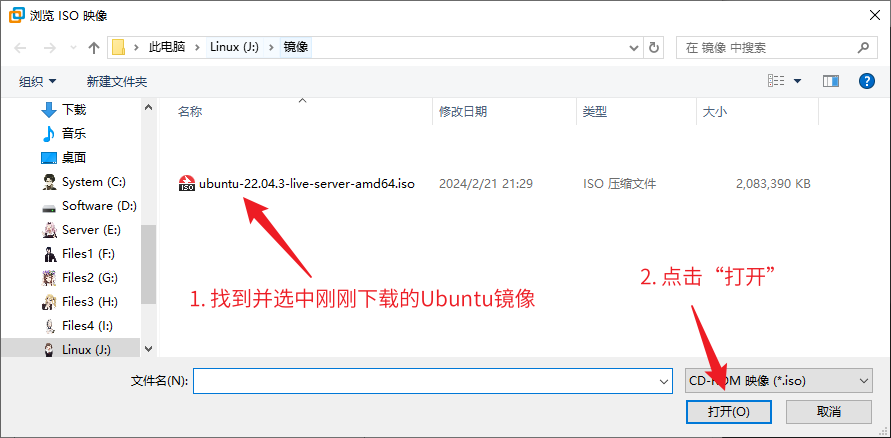
19. 镜像配置成功,点击确定:
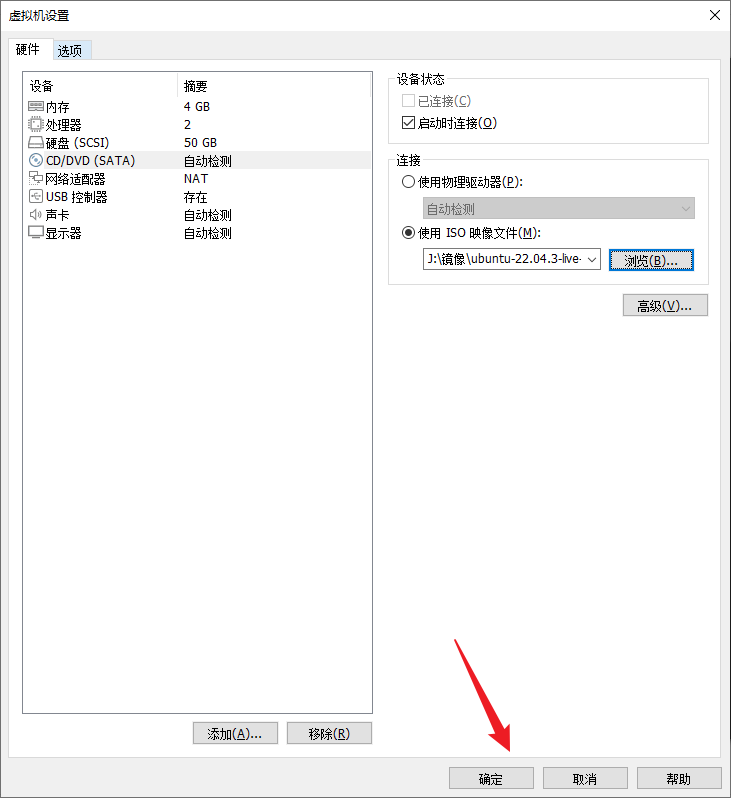
1. 开启刚刚创建好的虚拟机,此时vmware会弹出一个错误信息:
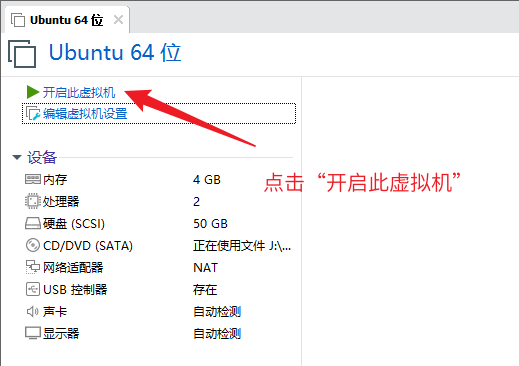
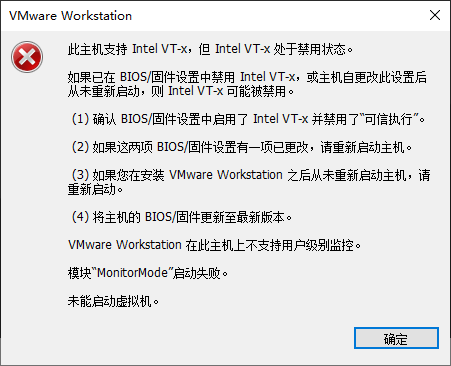
2. 此时按ctrlshiftesc,打开任务管理器,找到性能,虚拟化并未开启:
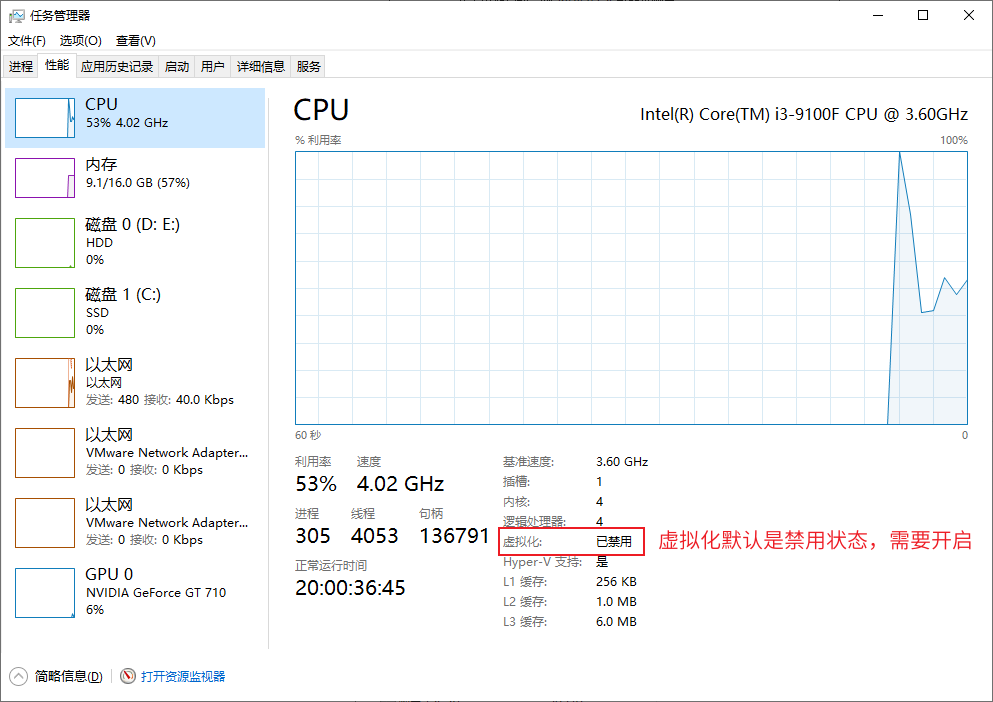
3. 重新启动电脑,具体进入bios可以根据自身电脑品牌型号进入。这里我的电脑使用的是华硕,开机过程中一直按f2键即可进入bios,再点击右下角advanced mode,进入高级模式:
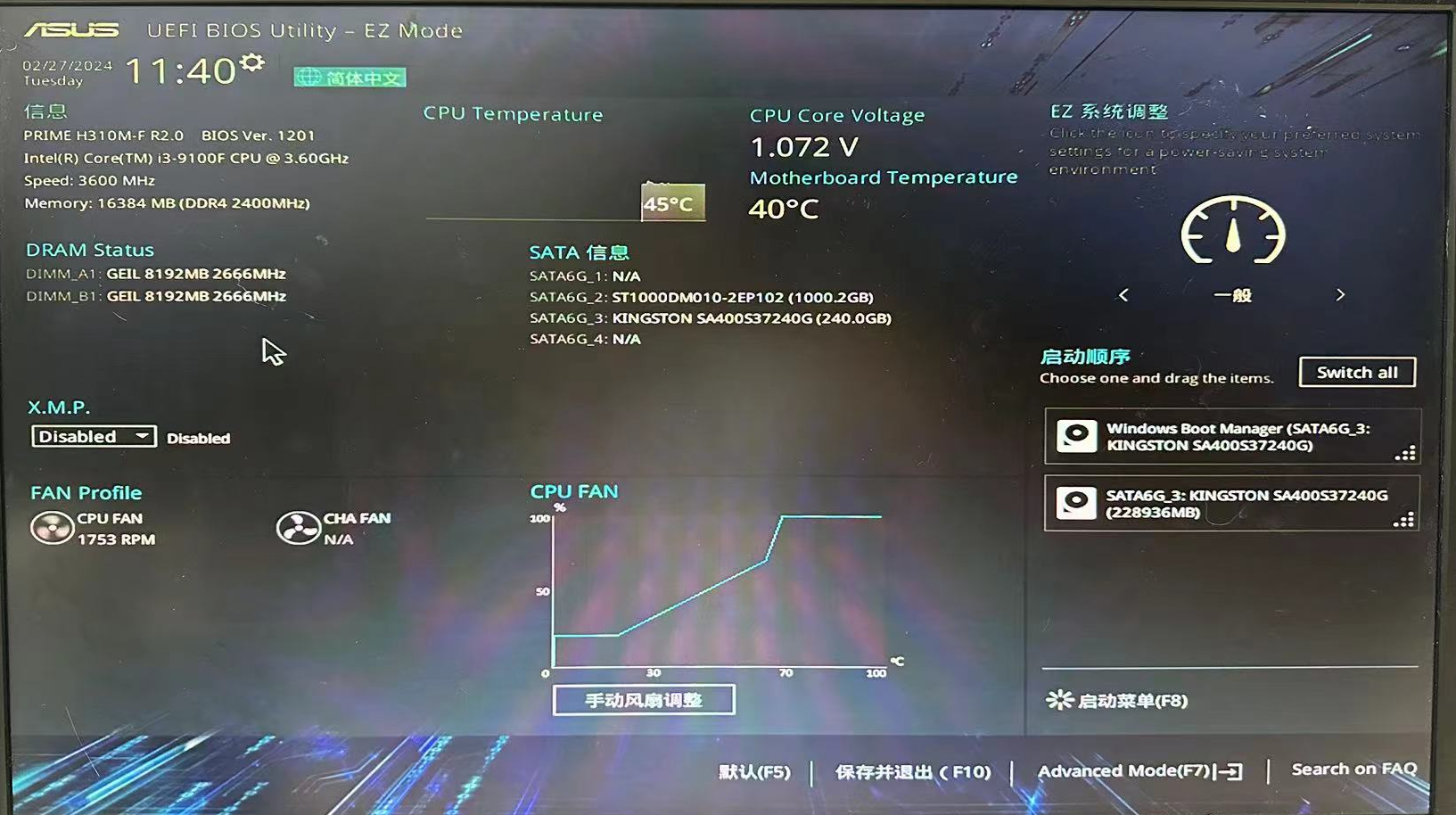
4. 按照下图所示操作,点击高级,将intel virtualization technology配置项开启:
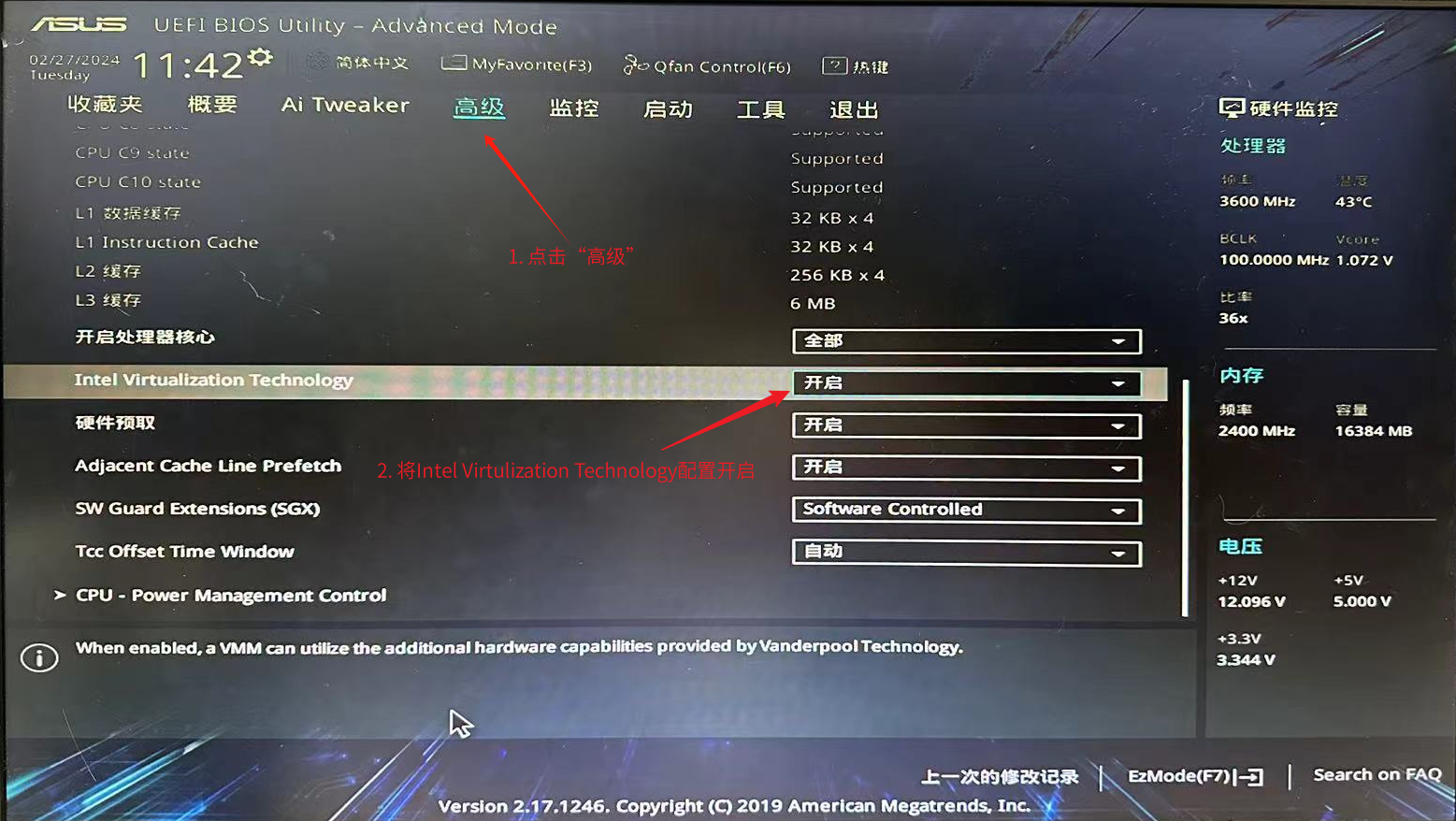
5. 按f10键保存上述配置并重启:
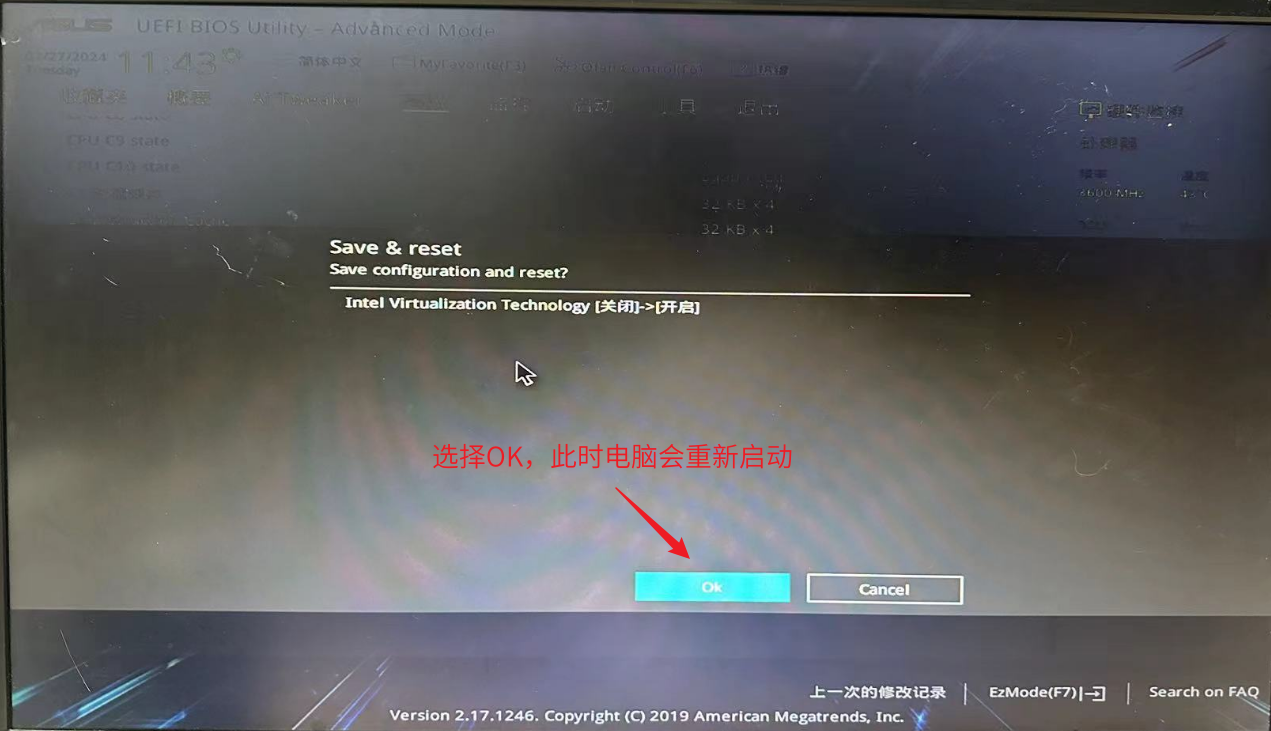
6. 按ctrlshiftesc,打开任务管理器,左上角找到性能,发现虚拟化成功开启:
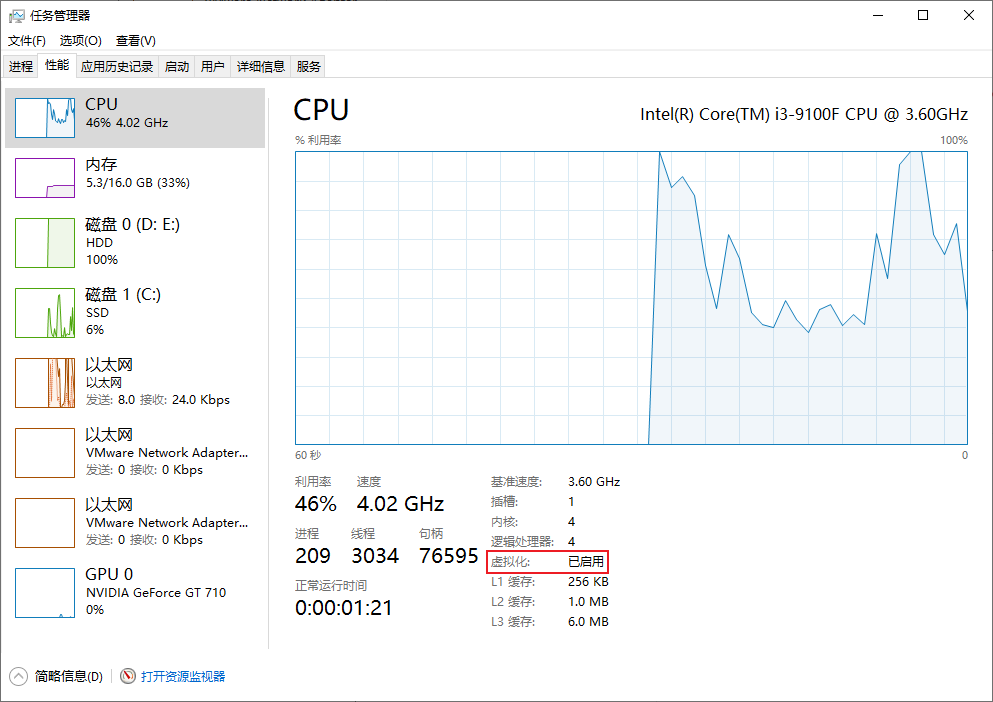
1. 开启刚刚创建好的虚拟机:
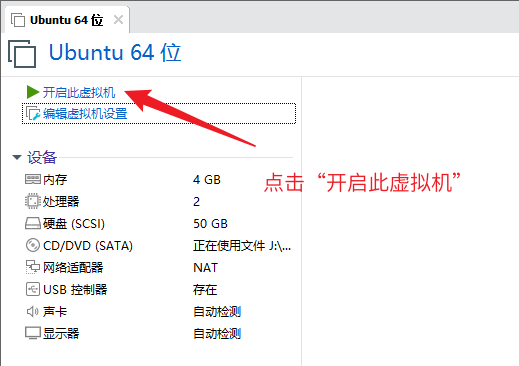
2. 进入安装界面,选择第一个try or install ubuntu server,然后按一下回车/:
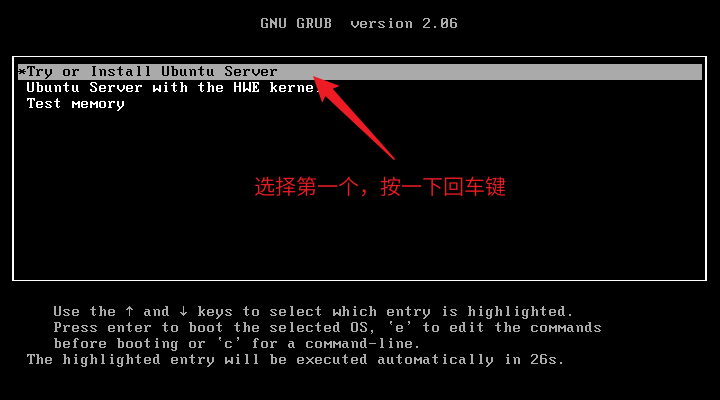
3. 此时会加载ubuntu的安装界面,请耐心等待。
4. 加载完成后 ,进入ubuntu安装界面,安装语言选择english,完成后按一下回车:
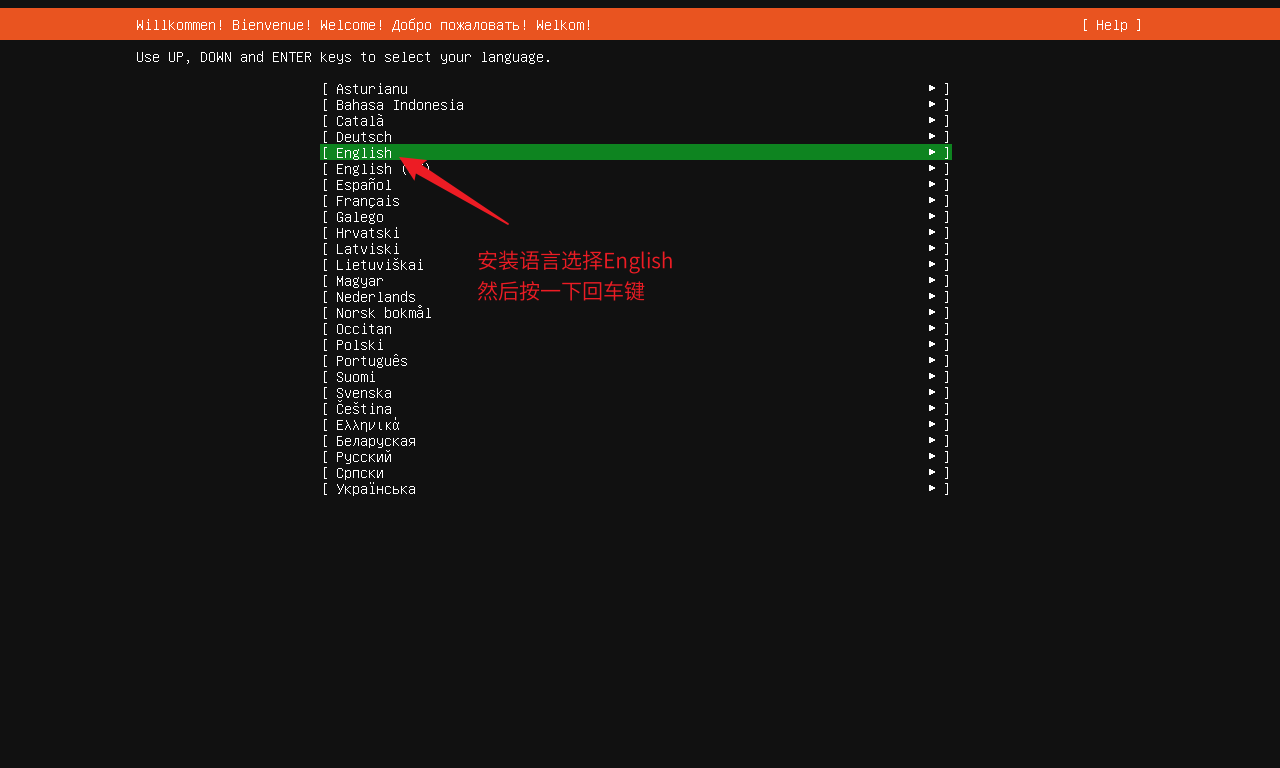
5. (无下图内容可以跳转到下一步)此时弹出安装器可更新提示,下方选项选择第二个continue without updating(不更新,继续安装),完成后按一下回车:
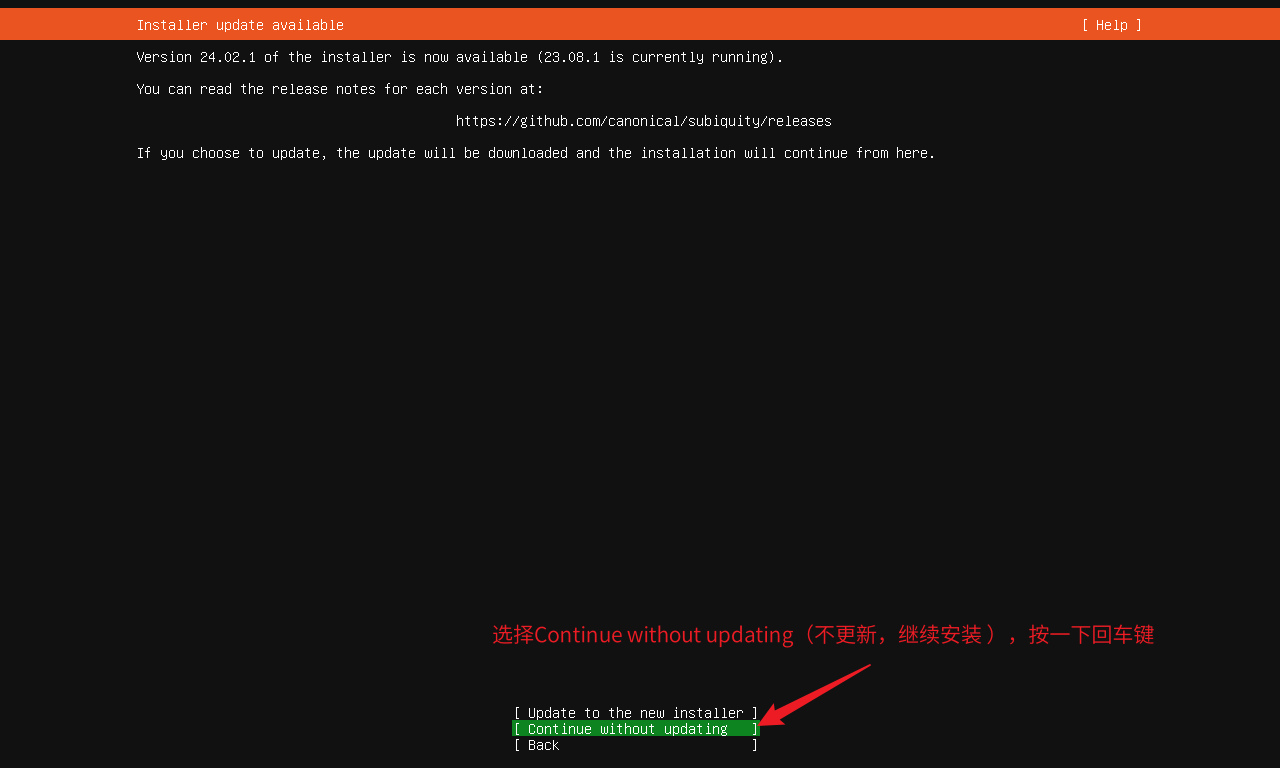
6. 键盘布局按照系统默认使用英文(美国)布局即可,选择done,按一下回车:
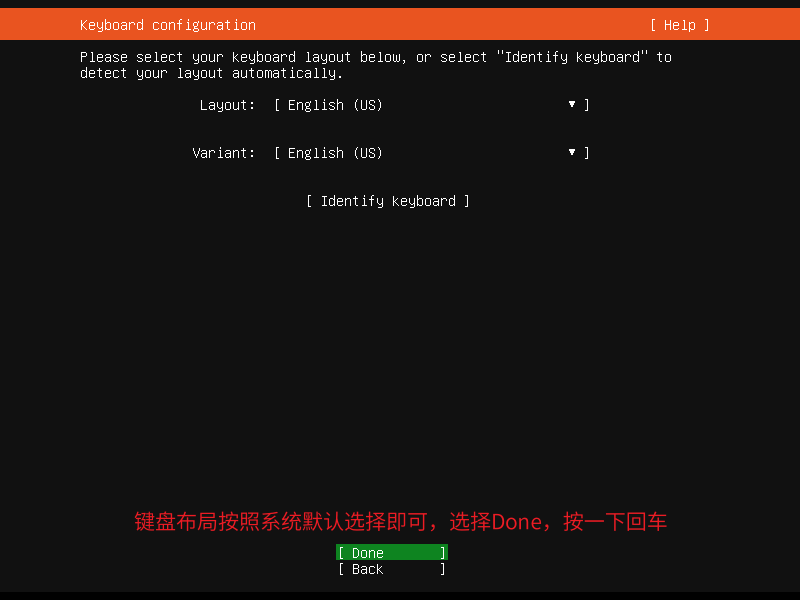
7. 安装类型选择第一个ubuntu server即可,完成后选择done,按一下回车:
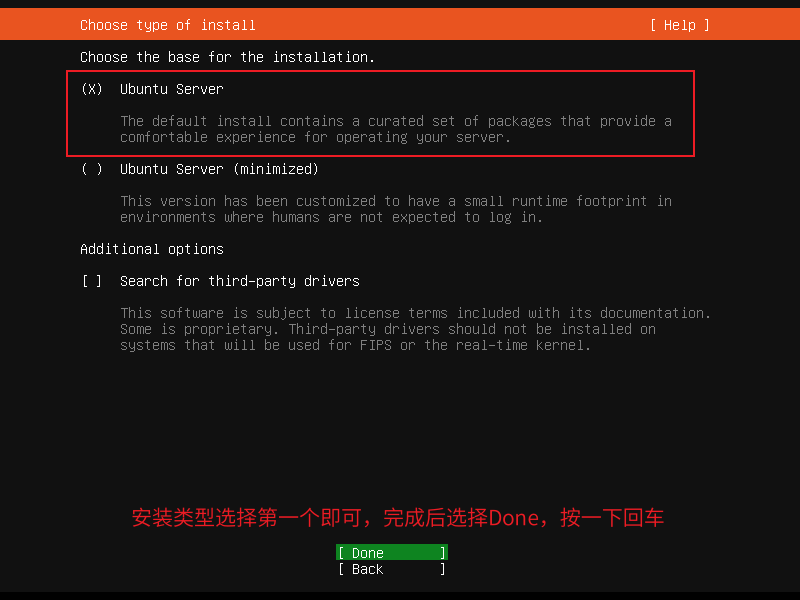
8. 网络连接:如果电脑本机已经连接网络,此时虚拟机为我们提供了一个ip地址,按照默认配置选择即可。选择done,按一下回车:
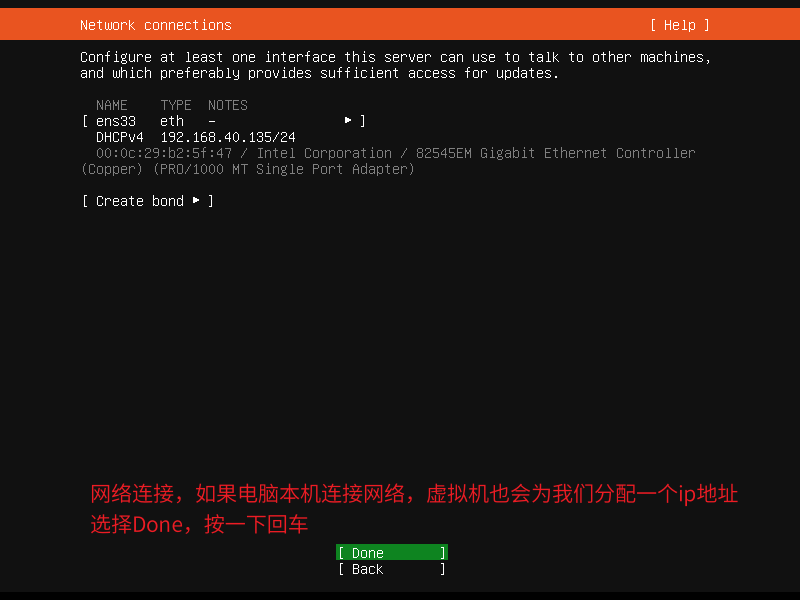
9. 这里我们不需要配置代理。选择done,按一下回车:
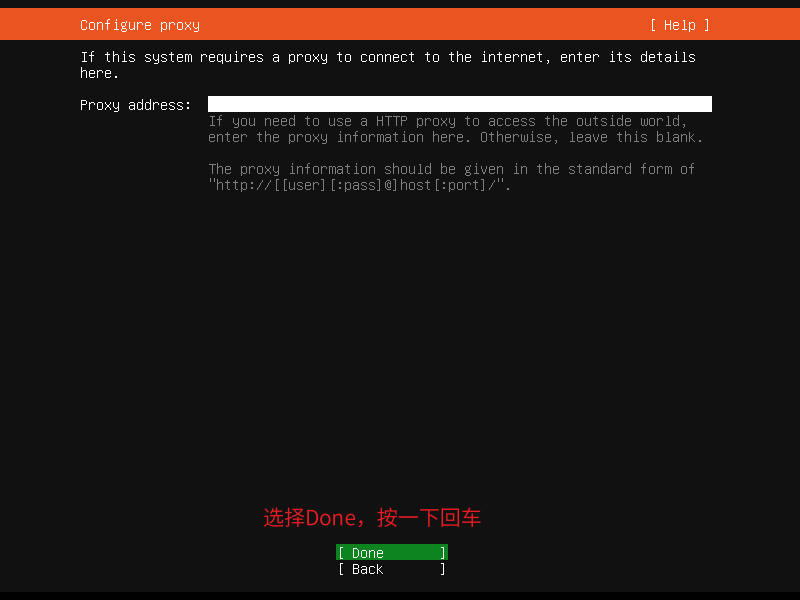
10. 配置镜像地址,这里我们将原有的镜像地址替换为清华大学镜像地址:
http://mirrors.tuna.tsinghua.edu.cn/ubuntu
完成后,选择done,按一下回车:
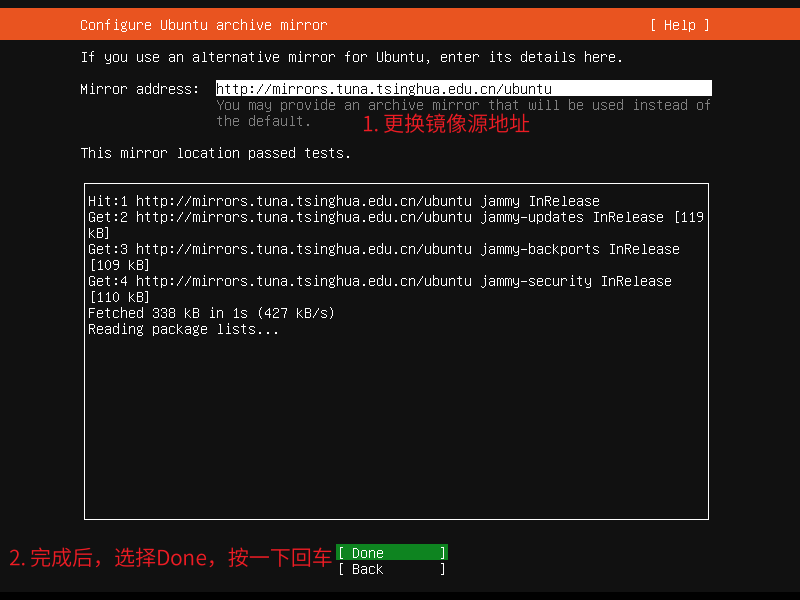
11. 配置存储位置,按照默认选择即可,按向上/下键可以选择,选择done,按一下回车:
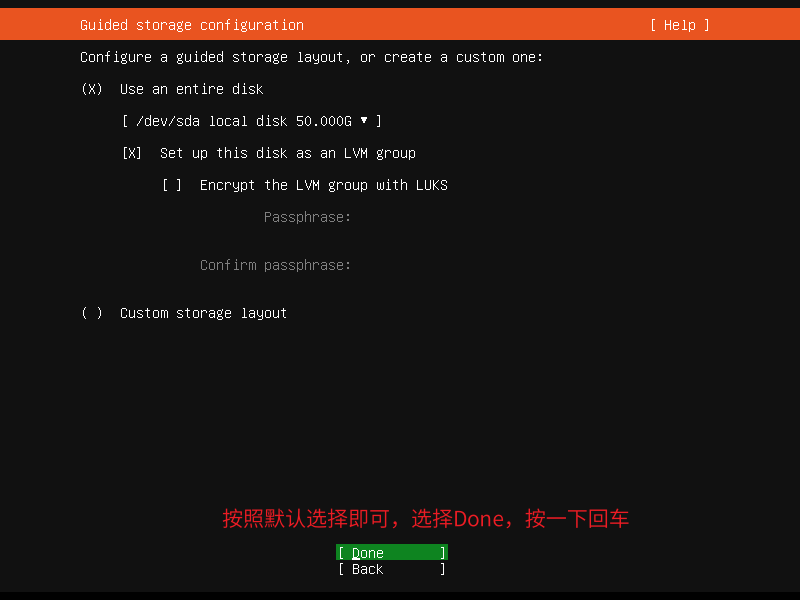
12. 存储大小配置,按照默认配置即可,选择done,按一下回车:
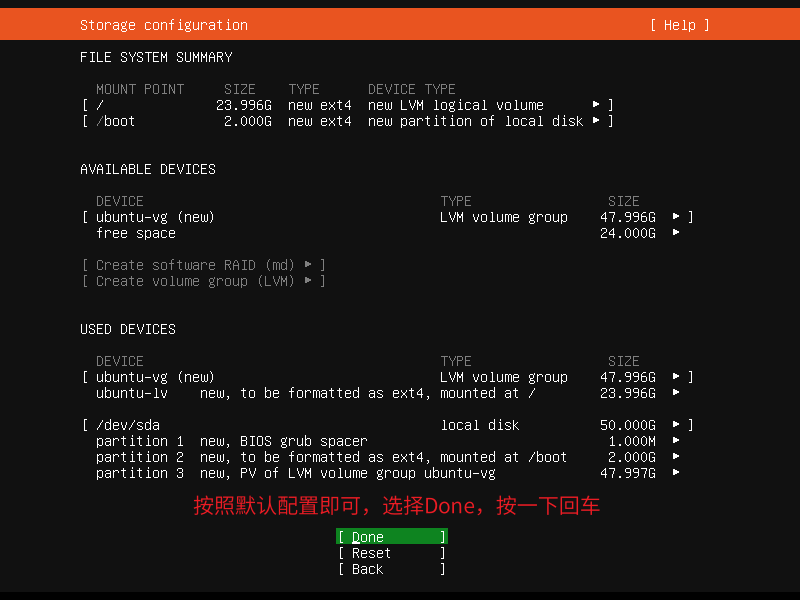
13. 此时会弹出一个确认提示,选择continue会开始安装,会替换掉原有的磁盘空间,这里我们选择continue,按一下回车:
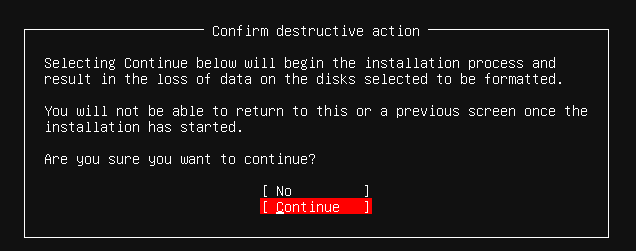
14. 配置用户名和密码,如下图所示,完成后选择done,按一下回车:
个人名称、服务器名称、用户名可以自定义(要求是:英文小写或者英文小写 数字)
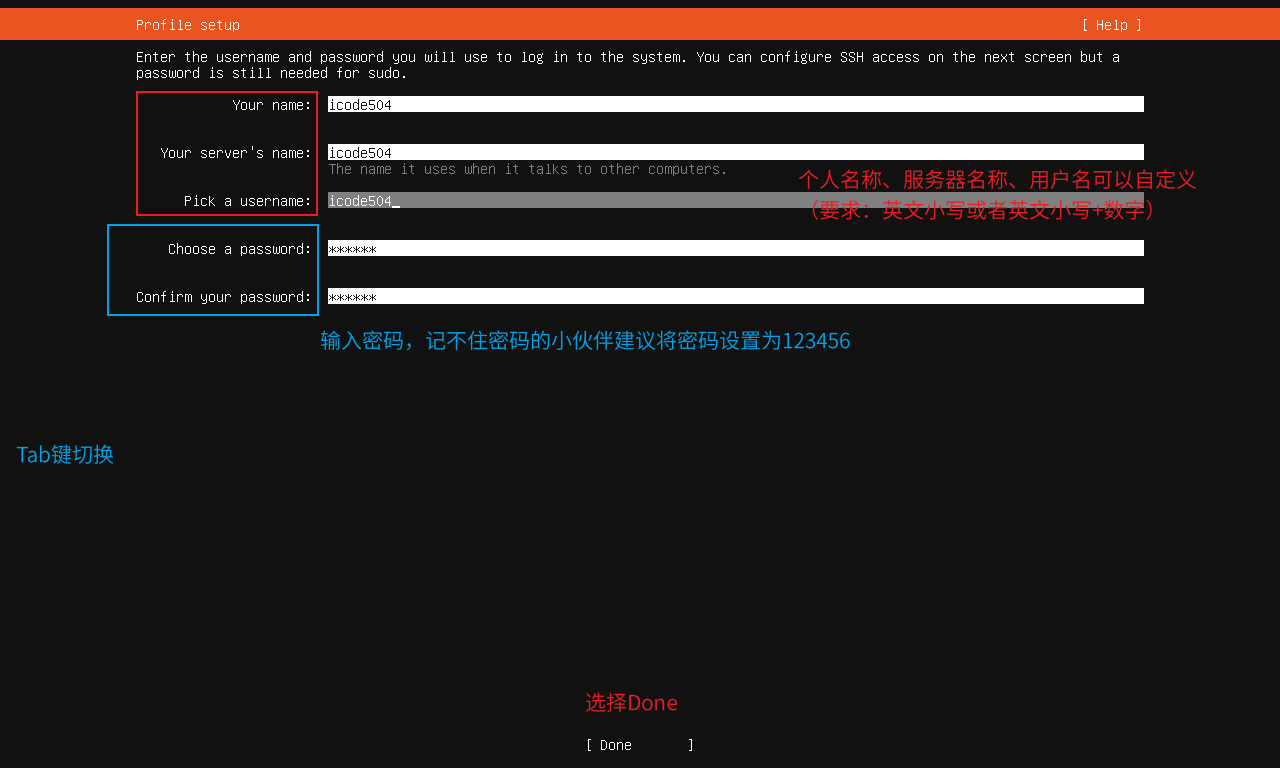
15. 是否升级到ubuntu pro,这里我们选择skip for now(不升级),完成后选择continue,按一下回车:
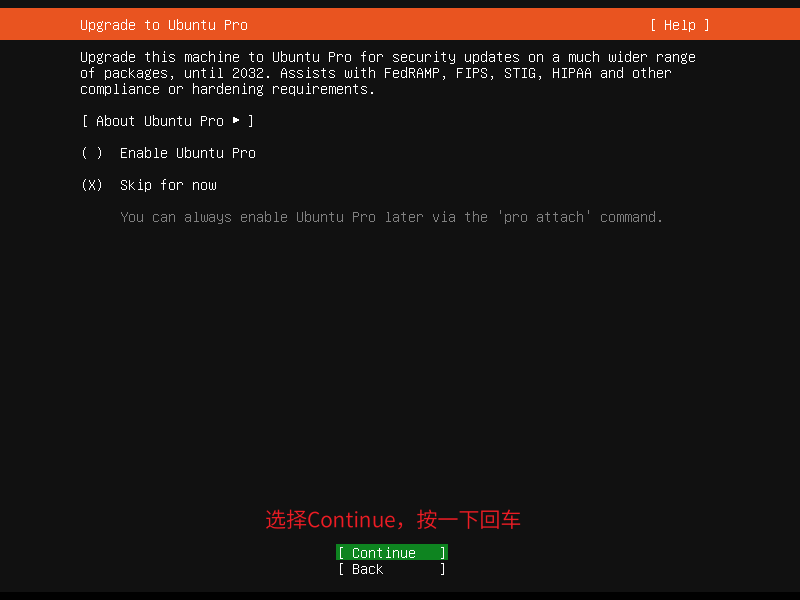
16. 这里我们将光标移动到install openssh server,按空格键勾选安装openssh。然后选择done,按一下回车:
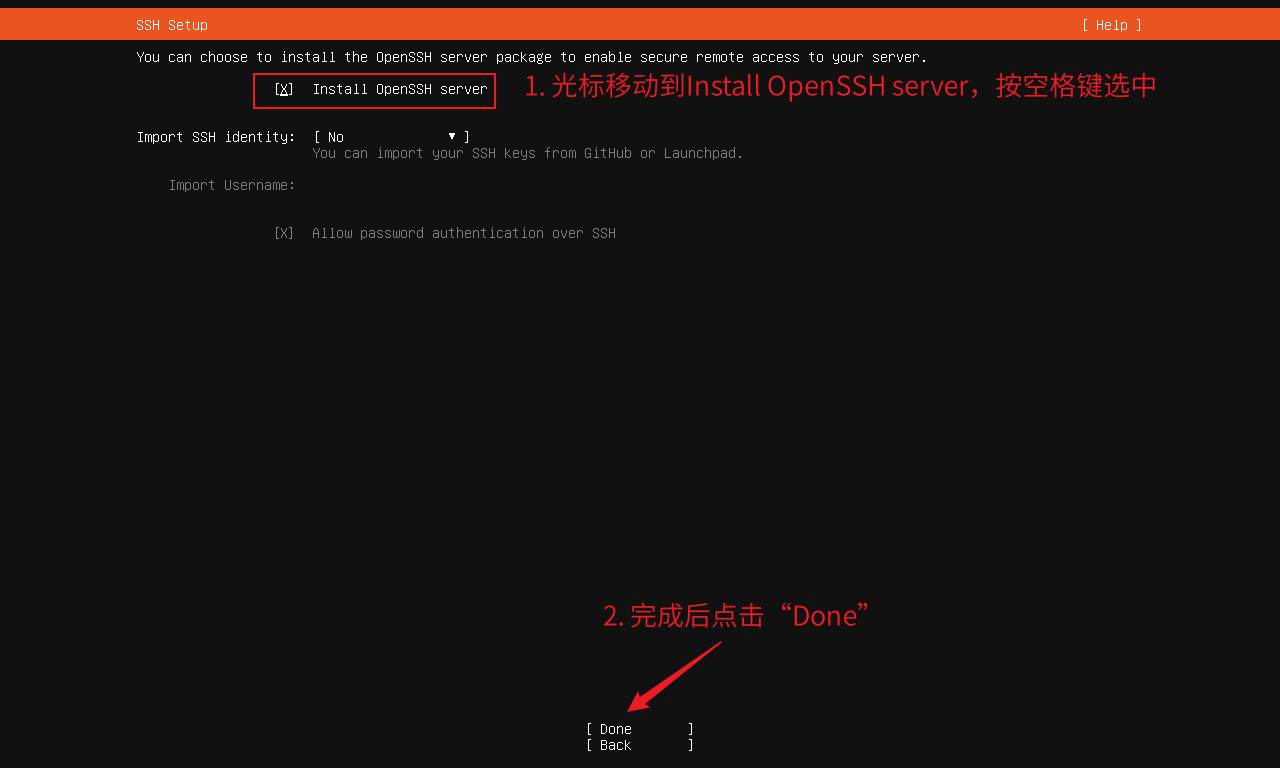
17. 上述组件不需要安装,选择done,按一下回车:
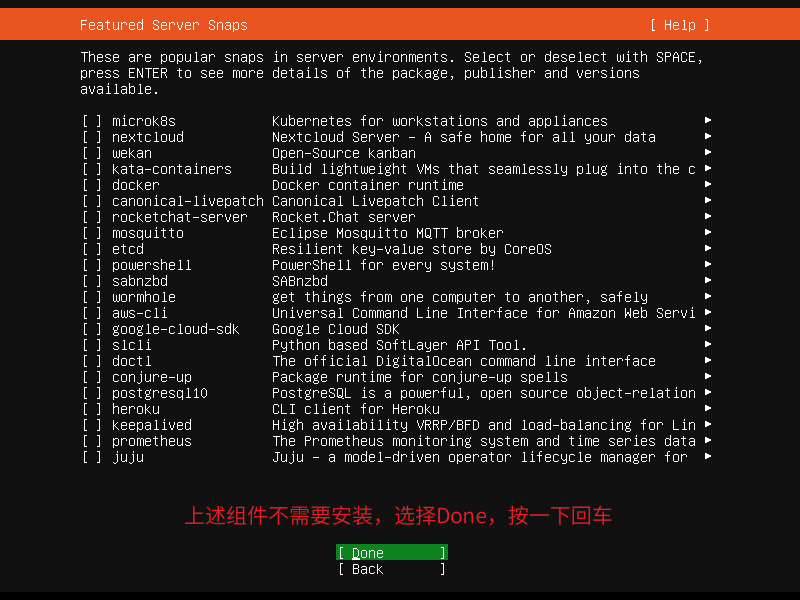
18. 安装完成,选择第二个cancel update and reboot(取消更新并重启):
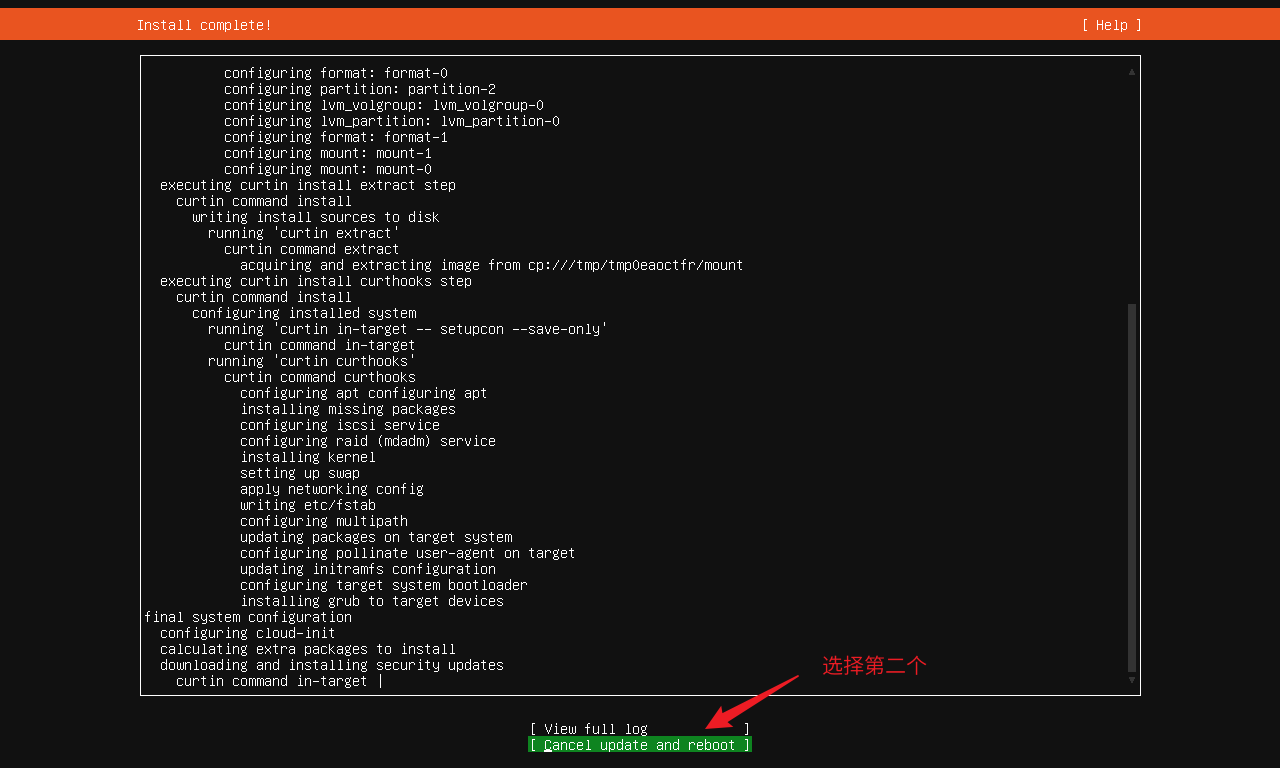
19. 重启中,请耐心等待(预计需要5分钟以上)。出现下面界面以后,按一下回车,继续重启:
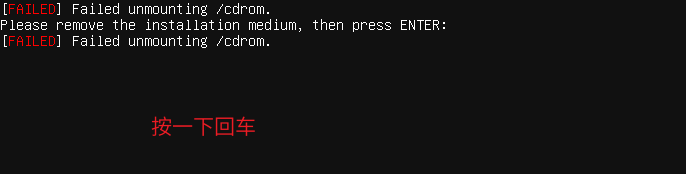
20. 等待了3~5分钟以后,会出现登录页面,输入以下用户名(这里我设置的是icode504)和密码(这里我设置的是123456,密码不会在命令行中显示)。输入完成后会出现欢迎界面,此时我们可以在命令行中输入命令了:
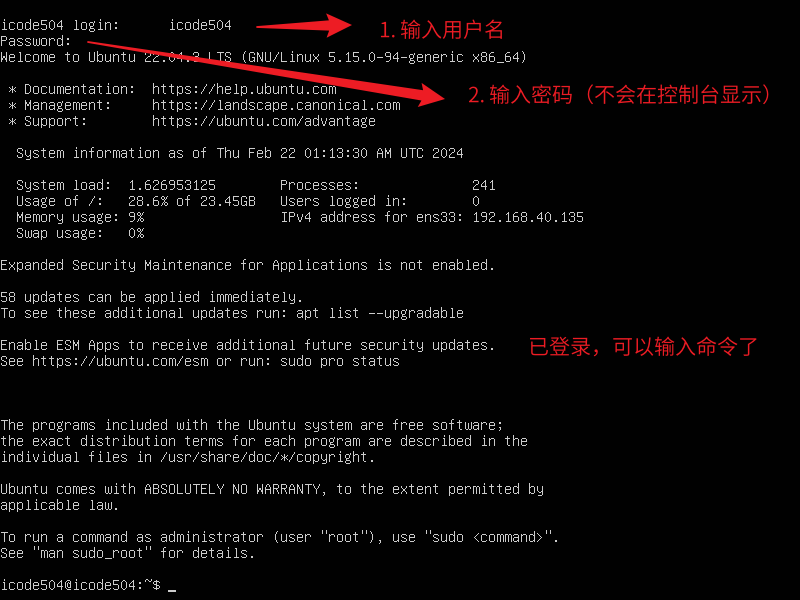
作为最高权限的root用户,我们在安装过程中并没有给root用户分配密码。
执行如下命令,为root用户分配密码:
sudo passwd
此时会输入两次密码(不会在控制台显示)。为了方便记忆,我将root密码设置成123456:

切换到root用户,执行如下命令:
su root
此时ubuntu会提醒我们输入密码,完成后按一下回车,此时成功切换到root用户:

请保证当前宿(电脑本机)处于联网状态:
1. 开启ssh服务:
service ssh start
2. 检查ssh服务是否开启,执行如下命令:
systemctl status sshd
下图状态说明ssh服务已经成功开启:
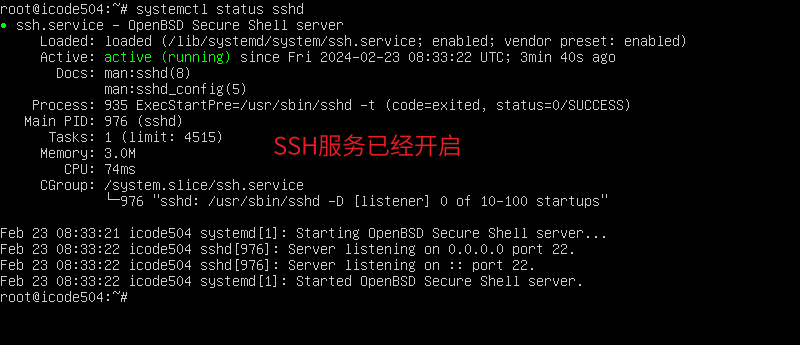
3. 由于root用户默认是不能使用ssh的方式登录,因此我们需要更改一下对配置文件/etc/ssh/sshd_config进行修改。执行如下命令:
sudo vim /etc/ssh/sshd_config
4. 此时会进入sshd_config配置文件中,我们依次执行如下命令:
:set nu
/permitrootlogin
此时我们在33行可以看到如下信息permitrootlogin prohibit-password,这段配置的含义是使用ssh方式登录root用户是禁止的,因此我们需要对这段代码进行修改:

5. 按i键进入编辑模式,需要对32-34行代码修改成下图所示的效果:

6. 完成编辑后,先按一下esc键,再输入:wq保存并退出编辑。
7. 重启ssh服务,执行如下命令:
systemctl restart sshd
8. 在ubuntu命令行中查看防火墙状态,在命令行中输入如下命令:
sudo ufw status
此时会提示输入密码(这里我已经输入过了)后即可查看防火墙状态是inactive(未开启):
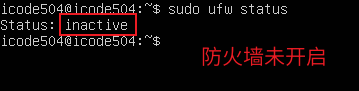
9. 为了保障系统安全,我们需要开启防火墙,只开放特定的端口。输入如下命令开启防火墙:
sudo ufw enable
再次查看防火墙状态,此时防火墙已经开启:
sudo ufw status

10. ssh默认是22号端口,此时我们需要开启22号端口。执行如下命令:
sudo ufw allow 22/tcp
执行成功,规则已添加:
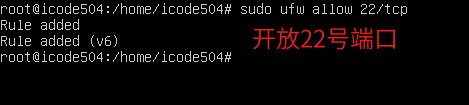
11. 输入如下命令,查看ubuntu的ip地址:
ip addr
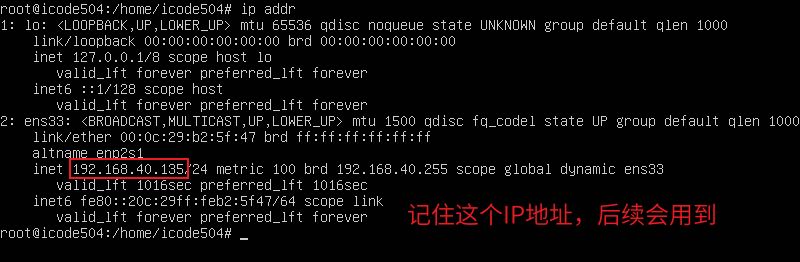
12. 打开electerm,点击左侧的书签:

13. 按照下图操作填写连接信息:
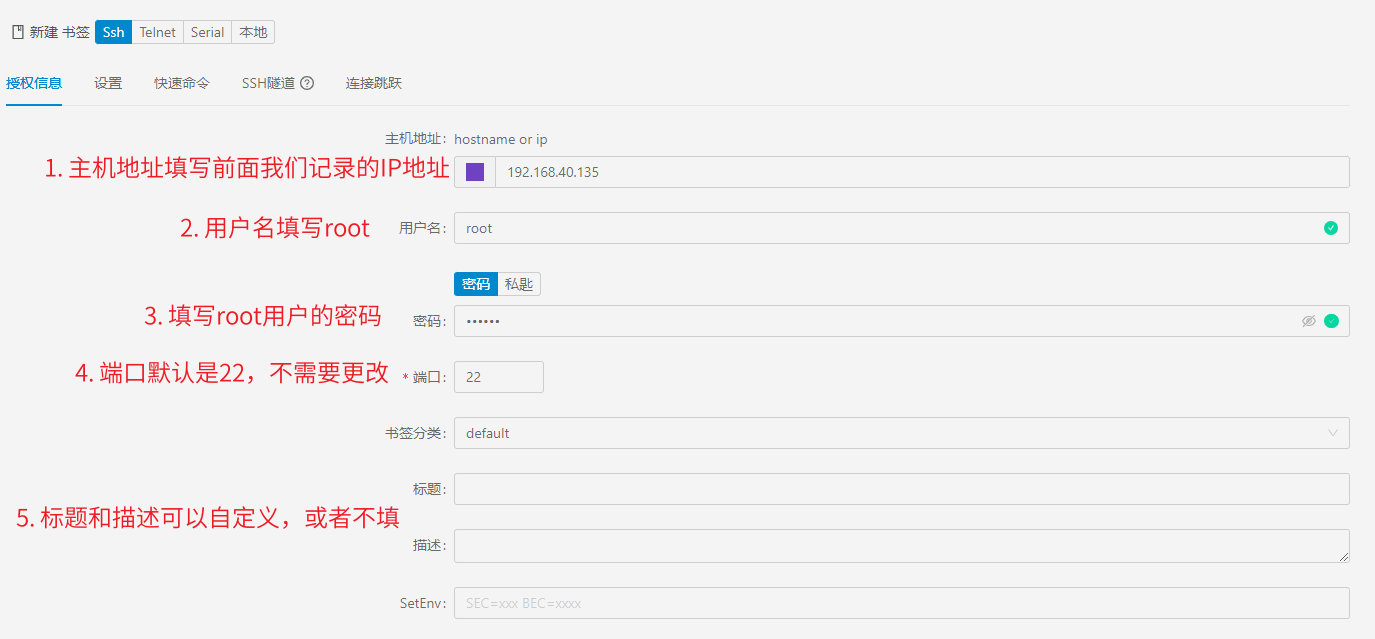
14. 向下找,点击测试连接:
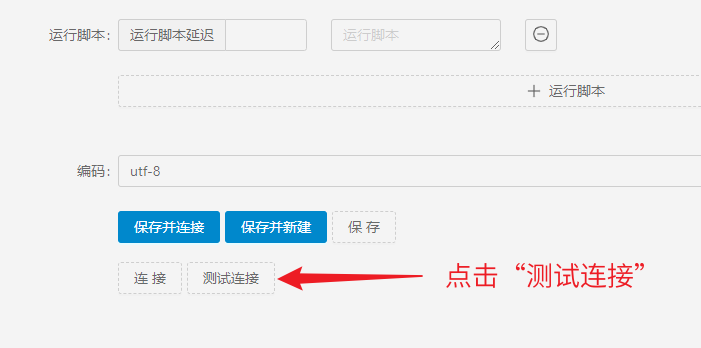
等待一段时间后,如果上方出现一个connection is ok,说明前面填写内容没有问题:
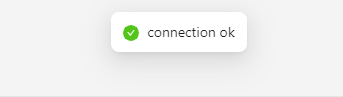
如果出现的时connection is failed,说明填写的内容有问题,需要更改后再次测试连接。
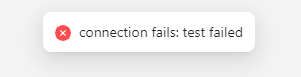
15. 测试连接成功后,点击保存并连接后,此时我们就可以在electerm中登录root用户并执行命令了: