windows 11 的锁屏界面是开机后你首先看到的画面。取决于你的设置,在这里可以显示日期和时间、各种应用的通知,以及你选择的个性化壁纸。在锁屏界面过后,然后才能在登录界面输入密码、pin 码、使用指纹或面部识别等方式来登录系统。
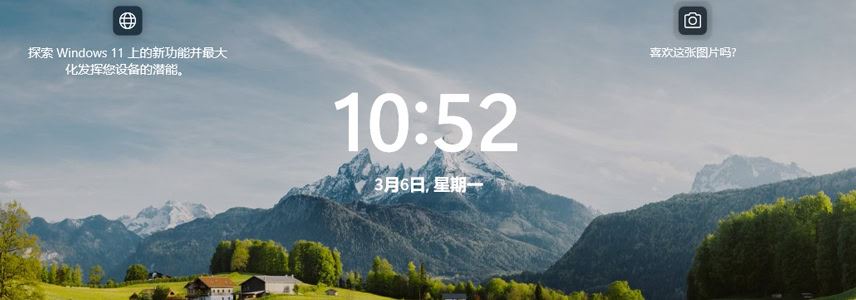
锁屏界面会在登录过程中多增加一个额外的步骤,如果你觉得它多此一举,完全可以将其禁用。接下来,我们将介绍如何在 windows 11 中跳过锁屏界面,直接进入到登录界面。
如何禁用 windows 11 锁屏界面
方法 1:使用注册表编辑器
如果你使用的是 windows 11 家庭版,可以通过修改注册表的方式来禁用锁屏界面。
1、使用window r快捷键打开「运行」对话框,执行regedit打开注册表编辑器。
2、导航至以下路径:
hkey_local_machine\software\policies\microsoft\windows
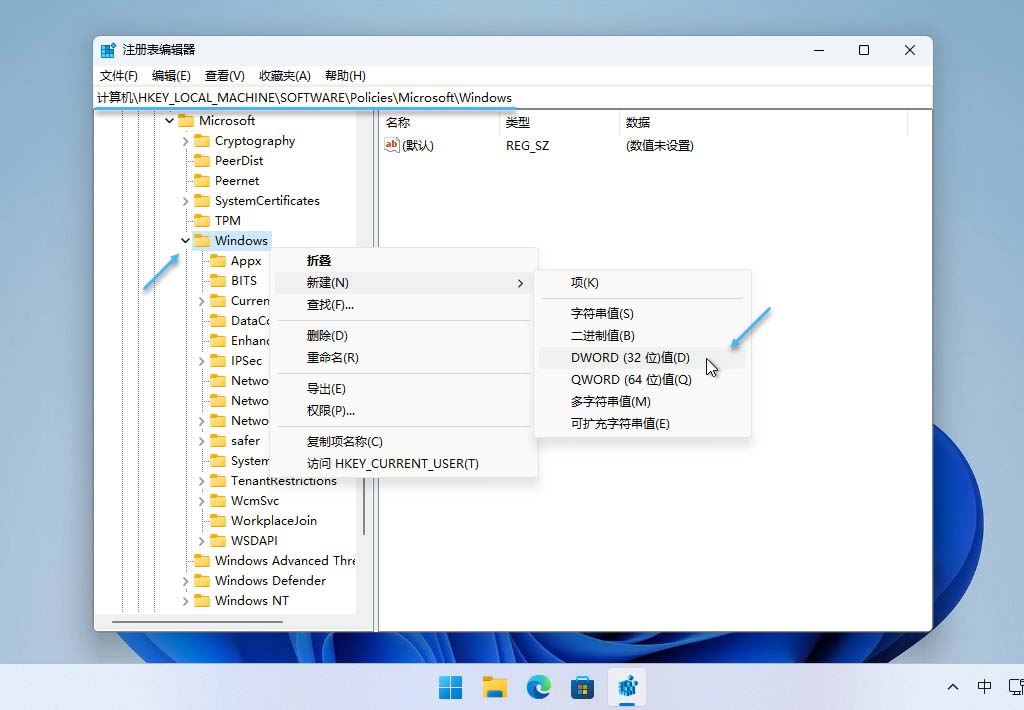
新建 nolockscreen 值
3、右键点击,选择「新建」一个名nolockscreen 的 dword(32 位)值,并设置其十六进制值为:
1关闭 windows 11 锁屏界面0启用 windows 11 锁屏界面
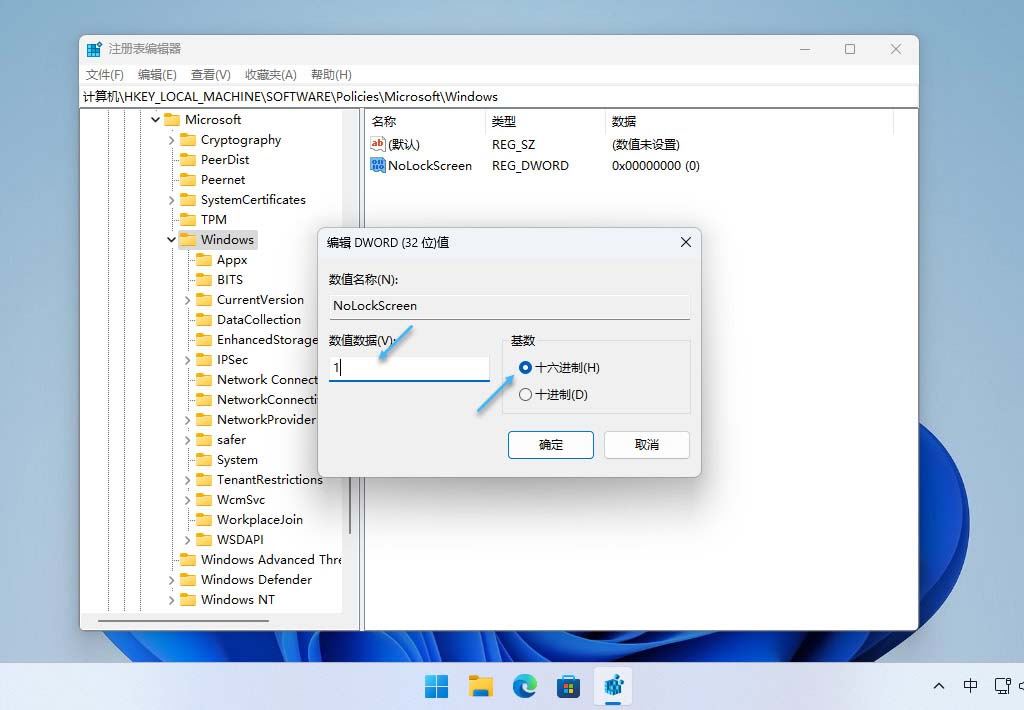
将其值设置为 1 禁用锁屏界面
4、点击「确定」,并重启电脑以应用更改。
方法 2:使用组策略编辑器
如果你使用的是 windows 11 专业版、企业版或教育版,可以通过修改组策略来关闭锁屏界面。
1、使用window r快捷键打开「运行」对话框,执行gpedit.msc打开本地组策略编辑器。
2、依次展开「计算机配置」>「管理模板」>「控制面板」」>「个性化」。
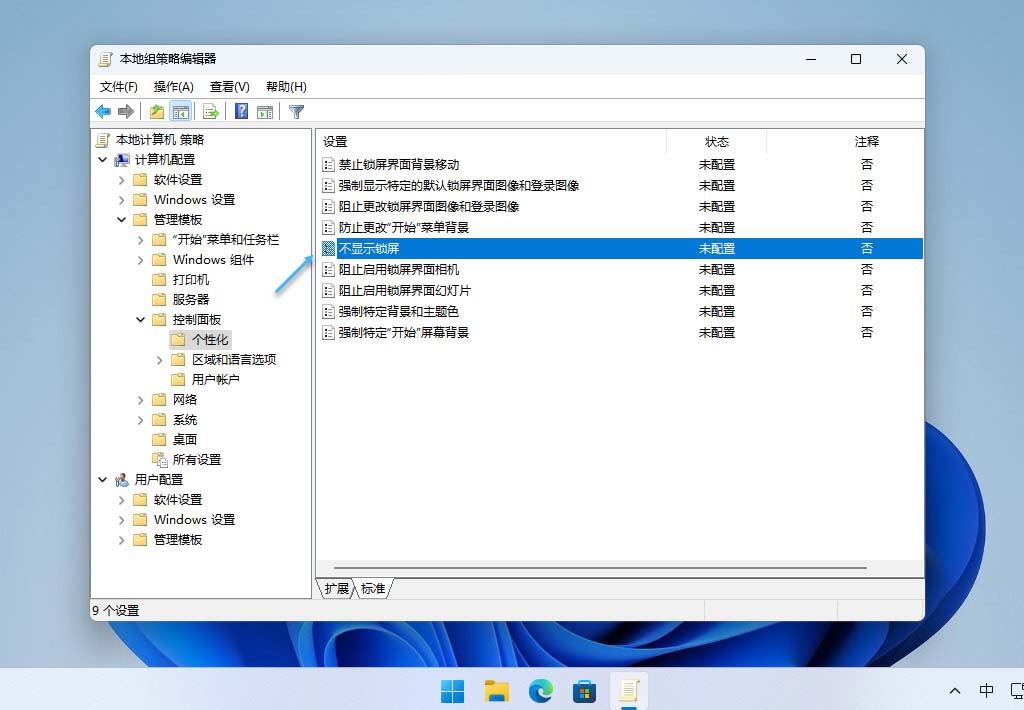
双击不显示锁屏策略
3、在右侧找到并双击「不显示锁屏」条目,将其设置为「已启用」,然后点击「确定」。
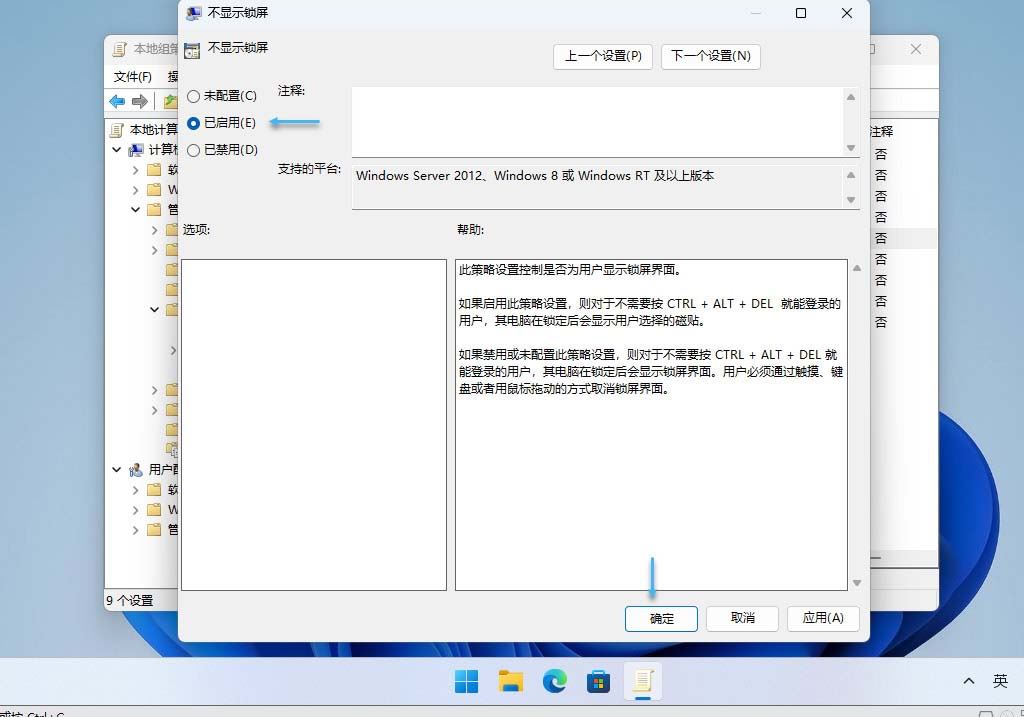
设置为已启用
4、重启系统后,锁屏界面将会被移除。
虽然市面上有一些第三方工具也能帮助你实现这一功能,但实际上它们还是在修改注册表。所以我们就不在这里进行推荐了。

